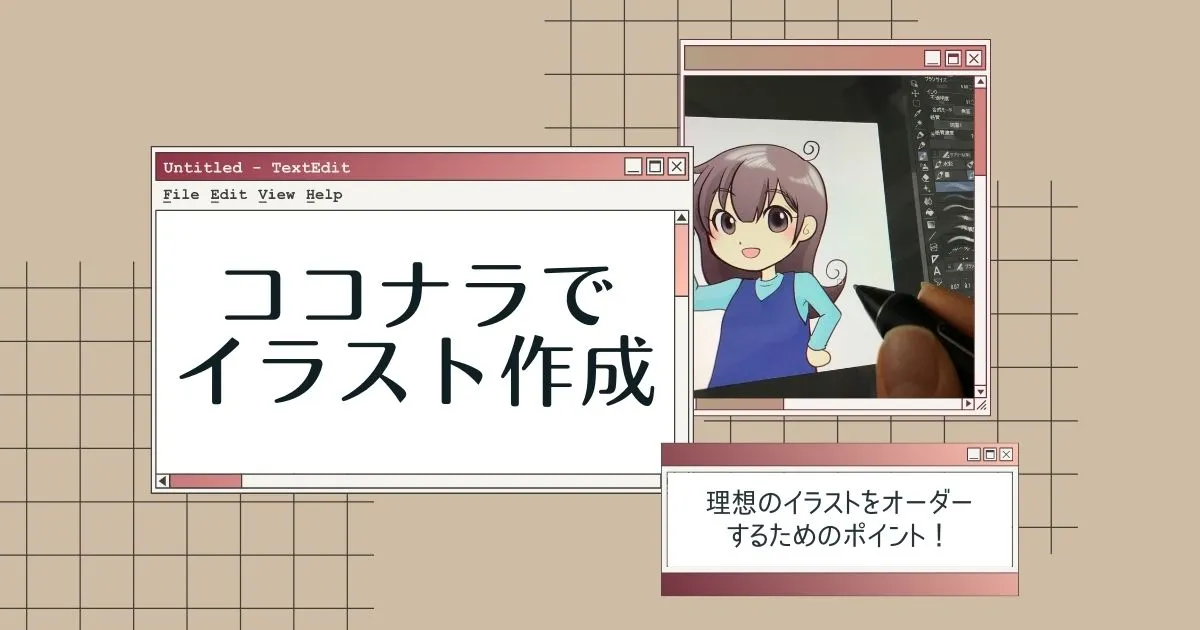ママイラストレーターの卯野ハンナです。この記事はココナラ購入者さまむけの内容です。
ネットで発信するなら、アイコンは重要な項目であることは、たくさんのインフルエンサーが教えてくれていますよね。
Twitterやインスタ、ブログのアイコンはネット上の自分の顔です。
オリジナルイラストを作るなら、人気イラストレーター多数、定期的に割引クーポンがもらえるココナラがおすすめです。
- オリジナルアイコンが欲しいけど、イラストの依頼は初めて・・・
- イメージがはっきりしていないけど、大丈夫かな・・・
- ぜんぜん期待していたものと違うイラストになったらどうしよう・・・
と思う方は多いですよね。
本日はココナラでのイラスト作成の流れと、アイコン依頼の失敗しないコツをイラストレーターの立場からお伝えします。
せっかくのオーダーイラストですから、自分のイメージ通りのイラストに仕上がったものが欲しいですよね。
- ココナラで好みのイラストレーターを探す方法
- イメージ通りのイラストにするコツ
- ココナラでの依頼方法・政策の流れ
はじめてココナラを利用する方は会員登録が必要です。
ココナラはイラスト作成以外にもたくさんの出品があり、定期的に割引クーポンももらえるので、登録して損のない、おすすめなサービスです。
ココナラで好みのイラストレーターを探すには

ココナラの利用が初めてであれば、最低でも20件くらいは販売実績があり、評価も良い方を選ぶことをおすすめします。
ココナラでの出品者を探す方法は様々ありますが、実際に出品している私が思うのは、取引き回数をこなさないと、スムーズなやりとりは出来ません。
初めの5件でココナラのシステムに慣れました。あとの5件でご購入者様とのやり取りに慣れてきました。
現在実績数100件ほどの私ですが、スムーズにやり取りできるようになったのは、実績30件のころでした。
今思うと初めの10件ほどは、あたふたしました。この10件のご依頼者様には感謝しかありません。
出品者も初心者、購入者も初心者だと、不安になりませんか?
ココナラの出品サービス・イラストレーターを探す方法
- カテゴリーのイラスト作成からおすすめ・ランキングから選ぶ
- カテゴリーの絞り込み検索から金額などを指定して検索する
- 検索で「かわいい アイコン」などキーワードで検索する
ある程度しぼりこんだら、出品者の絵柄を参考に、好みの絵にしあげてくれそうなイラストレーターを探しましょう。
新着=初心者ではありませんので、あえてアイコン作成カテゴリーの「新着」やココナラの「新着ピックアップ」から選ぶのもよいですが、先ほどお伝えしたように実績や評価を確認して依頼した方がよいですよ。
実績が多ければ多いほどよいというものでもなく、おすすめ順やランキングの上位から選ぶと「絵柄が被る」場合や、実績が多い方は値段設定も高めにされています。
出品者の人柄はおおむね実績・評価やプロフィール文、ココナラのブログを参考になります。裏ワザとしてTwitterやインスタをチェックしてみましょう。
ココナラでは外部に誘導する行為は禁止されているので、ココナラのプロフィール文にSNSアカウントのリンクはありません。
探すときはSNSの検索欄で名前を入れて探してみましょう。
意外とSNSも利用されている出品者の方は多いですよ。
とくにTwitterは人柄をうかがえますよね。
出品サービスでチェックする点
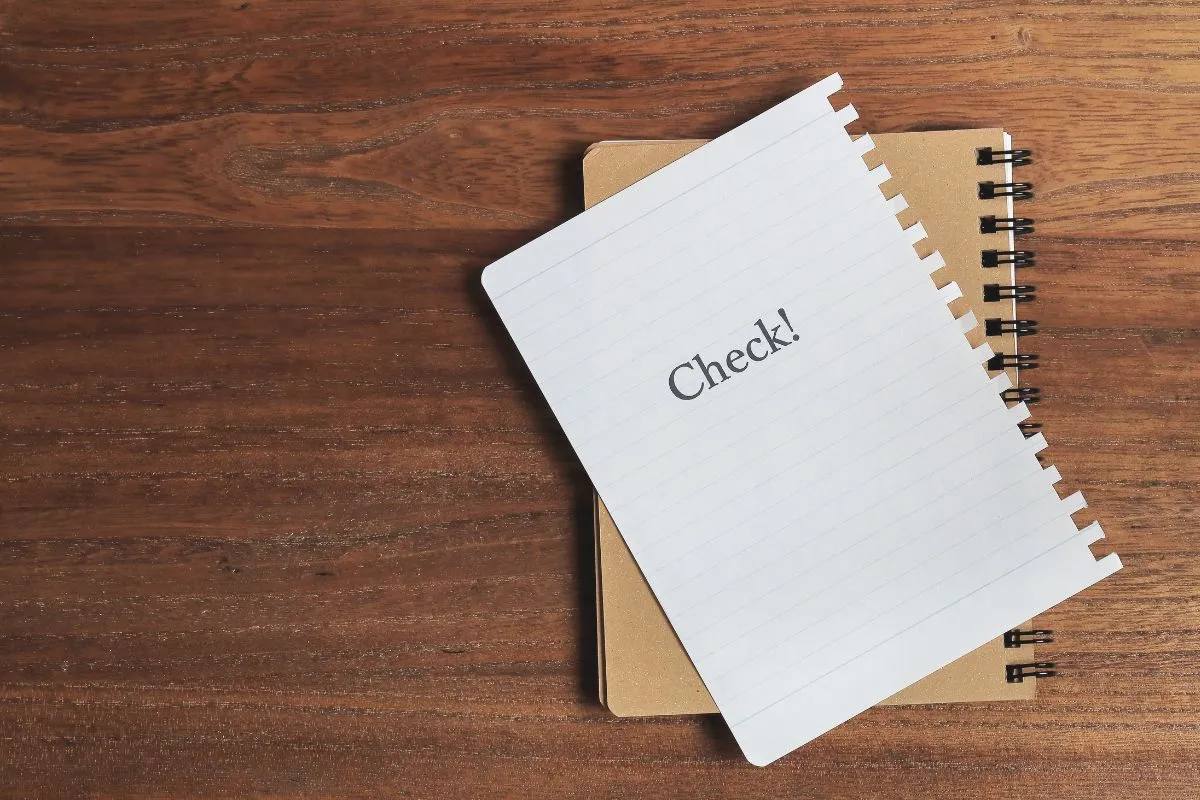
こちらはわたくしの出品サービスページの一部です。
実際の出品サービスページの画像
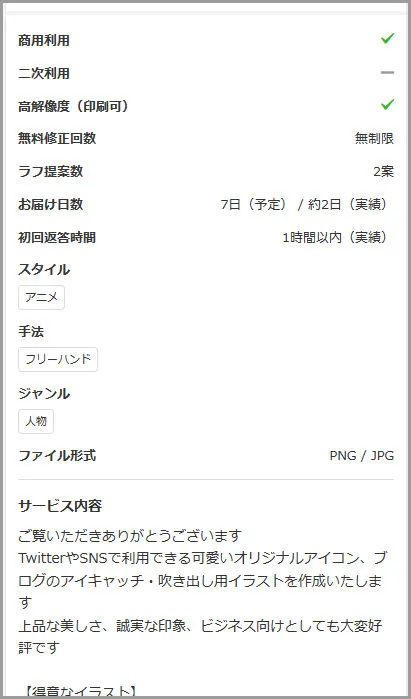
- 商用利用
-
チェックがついていれば商用利用が可能ですが、商用利用の範囲は出品者によって異なりますので、どういった用途でイラストを使うかは事前に伝えましょう。
下部のサービス内容に書かれていることが多いです。
- 二次利用
-
当初の目的以外に利用したい場合は二次利用になります。
例えばSNSアイコン用でイラストを作成(一次利用)しましたが、そのイラストを名刺やチラシにも使いたいとなった場合は二次利用です。
ここに緑のチェックが入ってない場合は、二次利用は不可か、要相談ということになります。
- 高解像度(印刷可)
-
紙に印刷可能な、高解像度(300dpi以上)でのイラスト作成が可能ということです。
- 無料修正回数
-
1回~無制限まで、出品者によって異なります。
一般的には1回目のラフ提出から何回まで無料で対応しているかの回数です。回数制限以上に修正を希望される場合、有料オプションでの対応になるサービスが多いです。
修正回数無制限でもラフの段階までなど、出品者によってどこまで修正対応してくれるかは異なります。
- お届け日数
-
(予定)は出品者が設定しているお届までの日数です。
(実績)はココナラのシステムで自動計算されて表示されます。
- 初回応答時間
-
サービスを購入後、トークルーム(非公開のチャットルーム)が開いてから出品者が購入者にコンタクトをとるまでの時間です。
ココナラのシステムで自動計算されて表示されます。見積もり希望を出した後の返事や、メッセージ機能の返事までの時間ではありません。
- スタイル・手法・ジャンル
-
出品者のポートフォリオやサービスページで絵柄を確認できます。
- ファイル形式
-
対応しているファイル形式です。一般的にはjpg形式やpng形式が多いですが、中にはGIF形式・WebP形式、Adobe illustratorのAI形式などにも対応している出品者もいます。
ブログやSNSで利用するならjpg形式やpng形式で問題ありません。
特に、商用利用・無料修正回数・お届け日数はよく確認しましょう。
せっかくオリジナルアイコンイラストを作成しても、商用利用できなければアフィリエイトブログなどでは使えません。
アイコン作成を数十件納品してきましたが、修正回数はほとんどの購入者様が1回~2回、5回以上修正した方は過去100件の実績の中で2人です。
「無料修正回数」が何回あれば安心とは言えませんが、ココナラ初心者さんなら、2回くらいは無料で対応しているサービスがよいでしょう。
「お届け日数」で完成品の納品予定が予想できます。
その出品サービスをお願い中の方がたくさんいる場合や、出品者がココナラ以外でも仕事を受注している場合は、納品までにかかる期間は出品者に直接確認するしかありません。
「サービス内容」・「購入にあたってのお願い」は必ず読みましょう
「サービス内容」は1000文字以内、「購入にあたってのお願い」は500文字以内です。
あわせて最大で1500文字。
ここには出品サービスについての重要なことが書かれていますので、頑張って読みましょう。
商品の基本サービスの範囲や、対応できないイラストの種類、サービスの作成手順など、出品者によって内容は異なります。
出品者のわたくしも、出品サービスの基本内容・商用利用の範囲・お断りしているイラストの種類・ご連絡がとれなくなった場合の対応など、お取引に重要な内容を厳選して表示しています。
ココナラでアイコン作成を失敗しないコツ2点

失敗しないコツとして、大きくは2点。
- 出品者の実績やサンプルのイラストからイメージに近い絵は「これです」と指定しておく
- イメージに近い画像を送る(簡単な手書きの図でOK)
「ポートフォリオのこのイラストのように仕上げてください」と初めから伝えるとスムーズに作業が進められるでしょう。
ポートフォリオのイラストは、実際にご依頼を受けて描いたものが多いはずですので、まったく同じに仕上げることはできませんが、出品者の過去の作品から「このイラストが理想に近い」と購入者様から注文があれば大幅にずれたイラストは描かないはずです。
イメージ画はフリー素材などで近いものがあれば一緒に送るといいですよ。上手い下手は関係ありませんので、棒人間のような図でも伝わればよいのです。
例えばこちらのイラストは「白衣を着たホワイトタイガーで手をグーで前に」というご要望でした。
白衣を着たホワイトタイガー

言葉だけで見ると「手を前にグー」というのはたくさんありますよね。こんなとき、ポーズのイメージ画像を送っていただけると大幅にイメージと違うイラストにはなりません。
ポーズのイメージ画像

ポーズがわかればよいので、男性でも女性でも、子どもの画像でも何でもいいですし、首から下や手書きのラフでもあれば出品者は参考に描くはずです。
女性でも男性でも髪形は伝わりにくい部分です。
「ロングヘア」だけでは長さやパーマのかかり具合、前髪の形など、本当に様々ありますので、イメージに近い画像を送ると伝わりやすいですよ。
例えばこちらの参考画像をいただいたとします。
髪型や雰囲気の参考画像

顔の向きや洋服、ポーズなど、もう少しヒアリングをし、私ならこちらのようなイラストに仕上げます。
ロングヘアの女性(デフォルメイラスト)

ココナラのアイコン作成、ご依頼方法・制作の流れ
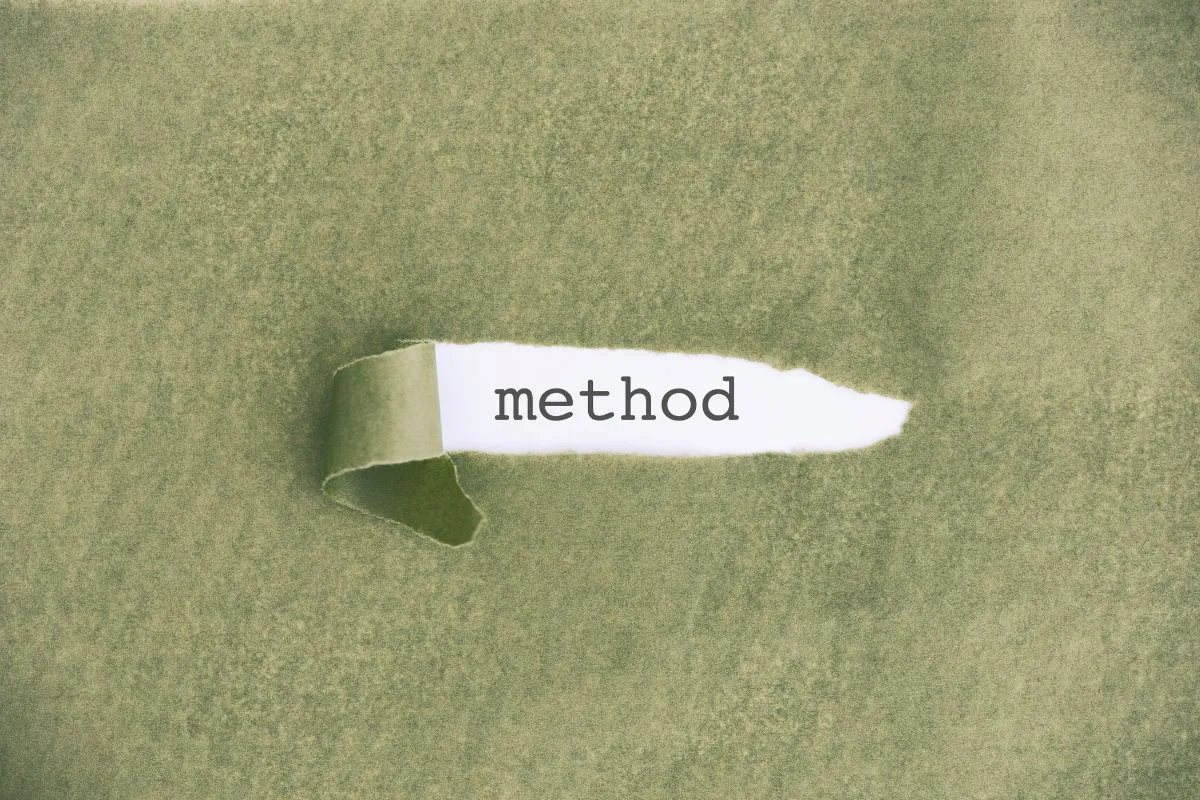
ココナラでの一般的なイラスト作成の流れはこちらです。
- ココナラの出品サービスから「見積り・カスタマイズの相談をする」より連絡を入れる
- 購入
- 下書き(ラフ)の提出
- 線画の提出
- 着色
- 完成品確認
- 納品完了
一般的にはお見積もり後にご購入という運びになります。
好みのイラストレーターが見つかったら、「見積り・カスタマイズの相談をする」から連絡をしてみましょう。
「見積り相談を入力」画面では聞きなれない言葉も出てきますが、わかる範囲で入力すれば大丈夫です。
この時イメージ画がすでにある場合は添付しましょう。
イメージ画はとても重要です。イメージ画を送ると、大幅にずれたラフが届くことはないでしょう。
質問がある場合は、「出品者に質問する」から連絡しましょう。
いきなり購入できる仕様になっている出品サービスもありますが、まずは見積もり希望かメッセージでやり取りすることをおすすめします。
出品者とイラストのイメージを共有すると、出品者が見積もりを提案します。
よく内容を確認し、気になる点は出品者に確認してから購入しましょう。
取引が始まってもキャンセルすることはできますが、トラブル回避のためにも不明な部分は購入前に確認しておきましょう。
こんなはずじゃなかった・・・とならない為に、サービスページの中でも「購入にあたってのお願い」は購入前に必ず読みましょう。
支払い方法はクレジットカードをはじめ、銀行振り込みなど、さまざまな方法が準備されています。
クレジットカードは決算した直後、銀行振込は実際にお振込作業をすると、トークルームという非公開のチャットが開きます。
トークルームが開いてからは、取引終了までメッセージ機能は利用せず、トークルームでやり取りします。
ヒアリングやイメージ画像を元に、出品者がラフをトークルームに提出します。
ラフの数は出品者によって違います。
私の場合は、2案から多いときは4案ほど提出します。
無料の修正回数は出品サービスによって異なります。
ラフを見るとイメージがかたまってくると思いますので、修正希望のところははっきり伝えましょう。
できるだけ具体的にはっきり伝えた方がスムーズに修正が進みますよ。
作業しやすい修正・リクエストの例
こちらは絵師による部分ですが、私はこのくらいはっきりお伝えいただいた方が助かります。
- 髪型はカールボブで
- 服はvネックの黄色で
- 毛先だけウェーブをかけて
- 眉をもっと薄く、参考画像のように
- 手は目の横でピース、手のひらが見える向きで
- ラケット(小物)は添付した画像を参考に
- パソコン(小物)はキーボードの面が見えるように
細かくてもはっきりとおっしゃっていただいた方が、作業は進みます。
イメージ画像を付けると大幅にずれたイラストにならずにすみます。
このあと線画の作業に進みますが、ここからは修正が難しくなっていきますので、気になる点はできるだけ下書きの段階で伝えましょう。
出品サービスによっては、無料の修正回数を越えたら追加オプションが発生します。ですからできるだけ修正はまとめましょう。
作業に困る修正・リクエストの例
- 「もうちょっとかわいらしい感じに」
- 「もっとやわらかい雰囲気で」
- 「アニメっぽく」
やはりここでもイメージ画を付けていただくのが、間違った方向に向かわずにすみます。
線画とは線だけのイラストです。
線画の提出はイラストレーターによって異なります。
線画の提出はせず、カラーラフを途中経過として提出する出品者もいれば、線画のみ提出の出品者もいます。
着色したイラストの提出です。
ほぼ最終確認となります。
ここでの修正は「色のみ可能」な場合が多いです。
ここもイラストレーターによって修正には追加オプションがかかる場合や、1回のみ色の修正が可能な場合などさまざまです。
着色したイラストに修正がなければ、完成品を作成し納品となります。
イラストの保存形式は聞きなれない方もいらっしゃいますよね。
よく使われているイラストの保存形式はpng形式とjpg形式です。最近ではWebP形式があります。
- 背景を透明にするならpng形式
- 画像のクオリティを落とさずに保存できるが、そのぶん重い画像になる
- 背景を付けた画像はならjpg形式
- 圧縮して軽い画像にすることができる
背景を透明にする場合はpng形式一択になります。
GIF形式もありますが、カラフルで細かいイラストには不向きです。
背景を付ける場合はpng形式とjpg形式を選べますが、より軽い画像にしたい場合はjpg形式、画質を落としなくない場合はpng形式をおすすめします。
やっぱりよくわからないな・・・と思う場合は、背景透明にしたpng形式を納品してもらうと、後々背景を付けて保存できるため便利です。
※イラストの背景を加工することを許可されている出品者のイラストに限ります。
こちらはブロガーの私が、個人的におすすめしている保存形式と画像の種類です。
卯野ハンナおすすめ
- 背景透明の大きめ(800~1000ピクセル)png形式画像【背景加工用】
- インスタ&Twitter兼用(400ピクセル正方形)背景付きjpg形式画像【プロフィール用】
- ブログプロフィール・ブログ吹き出し・Facebook・楽天room兼用(200ピクセル正方形)背景付きjpg形式画像【プロフィール用】
完成品の納品は、1枚ずつダウンロードするか、画像数が多い場合はZIPフォルダでも可能です。
出品者から完成品のイラストと、「正式な納品」というメッセージが送られてきますので、納品物を確認しましょう。
購入者さんは正式な納品を受け取ると「承諾」または「差し戻し」を選択します。
注文通りのサイズや保存形式になっているか、納品数があっているか、背景の透明処理はできているかなどチェックしてください。
納品物に間違いがなければ、正式な納品に対し、「承諾」を選択しましょう。これで取引は終了します。
納品物に何か誤りがあれば「差し戻し」を選択し、出品者に承諾できない理由を伝えてください。差し戻しは1回のみ利用できます。
取引はここまでですが、正式な回答後にその取引を評価することができます。
評価の入力は任意ですが、コメントを残してもらえると出品者も大変励みになりますので、ぜひご検討ください。
評価は購入者が出品者につけるものだけではなく、出品者も購入者に評価を入れることができます。
お互いに評価を入力することで評価コメントを確認できます。
お疲れさまでした。
ココナラでアイコン作成を依頼 失敗しないポイントまとめ
ココナラの出品サービス・イラストレーターを探す方法
- カテゴリーのイラスト作成からおすすめ・ランキングから選ぶ
- カテゴリーの絞り込み検索から金額などを指定して検索する
- 検索で「かわいい アイコン」などキーワードで検索する
出品者のSNSをチェックすると人となりもうかがえますよ。
失敗しないコツ、大きくは2点
- 出品者の実績やサンプルのイラストからイメージに近い絵は「これです」と指定しておく
- イメージに近い画像を送る(簡単な手書きの図でOK)
ココナラでイラスト作成の流れ
- ココナラの出品サービスから「見積り・カスタマイズの相談をする」より連絡を入れる
- 購入
- 下書き(ラフ)の提出
- 線画の提出
- 着色
- 完成品確認
- 納品完了
お気に入りアイコンだと、SNSがもっと楽しくなりますよ。
あなたにぴったりのすてきなアイコンに出会えますように。
最後まで読んでいただきまして、ありがとうございました。
ココナラはイラスト作成以外にも便利なサービスがたくさんあります。定期的に割引クーポンももらえるのでぜひチェックしてみてくださいね。