iPhone歴10年の卯野ハンナです。現在はiPhone2台(mineo)、ガラケー1台(ドコモ)にて契約し、iPhoneは自分でアップルストアにて購入し、機種変更しています。
家族が使用しているドコモ契約のAndroid(利用期間3年)をiPhoneに機種変更しました。
本日はSIMカードはドコモ契約のまま、iPhone本体をアップルストアから購入し、自分で機種変更した流れを備忘録としてお伝えします。
自分で機種変更をするときに似たような状況の機種変更を見るととても参考になります。
ご自分でスマホの機種変更を検討している方のお役に立てればうれしいです。
- ドコモ契約のSIMカードのまま、自分で機種変更したい
- Android→iPhone(AQUOSsense4SH-41A→iPhoneSE第3世代)へ自分で機種変更したい
- データ移行は連絡先とメールアドレスの設定のみの最小限だけ移したい
購入したiPhoneSE(第3世代)

機種変更時の状況
| 旧スマホ:Android(AQUOSsense4SH-41A) |
| 契約キャリア:ドコモ 利用期間:3年弱 SIMカードサイズ:nanoSIM |
| 新スマホ:iPhoneSE(第3世代) |
| Appleストアで購入 SIMカードサイズ:nanoSIM |
| 新iPhoneに引き継ぎたいデータ |
| ドコモメールとGmailの設定 連絡先一覧 LINE(お友達リストとスタンプは絶対) |
| 新iPhoneに移行しないデータ |
| 写真と動画:クラウドサービス上で管理し、iPhoneには移行しない 決算アプリの情報:もとからスマホ決算を利用していないため必要なし メモ・カレンダー:もとから利用していなかったため必要なし |
Android~iPhoneへメールと連絡先だけ移行して機種変更する方法
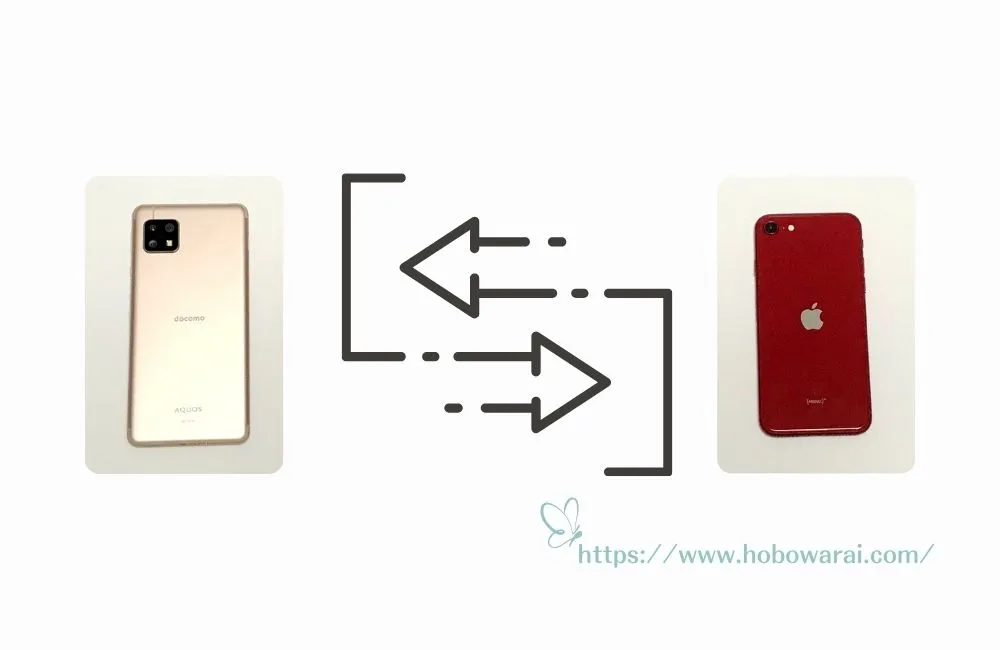
- キャリア(ドコモ)のサポートなしに自分でiPhoneを使えるところまで設定したい
- データ移行は一般的なアプリの「ドコモデータコピ-」 や「iOSに移動(旧Move to iOS)」を使わず、必要最低限だけ撰んで新しいiPhoneに移したい
- ドコモメールをドコモのプロファイルをインストールすることなく利用したい
- iPhoneの利用が初めてのため、Apple IDも新規で作成したい
自分で行った機種変更の流れはこちら(タップでジャンプできます)
- 古いAndroidのデータをバックアップし、整理(連絡先の整理・画像の整理など)して移行するデータを減らしておく
- iPhoneをアップルストアで購入し、新規でApple IDを作成しながら初期設定を行う(ホーム画面がでたところまで)
- SIMカードをAndroidからiPhoneに入れ替え
- SIMカードの差し替えのタイミングはデータ移行前でも後でもよい
- 手動でメールアカウントを設定する
- iCloudメールは新規でApple IDを作成したため、すでに設定済
- Gmailのアカウント設定
- ドコモメールの設定
- Androidでドコモ連絡帳をエクスポートし、iPhoneへメールで送って連絡先一覧をインポート
- 連絡先のフォルダ分けをパソコンのiCloudで行う
- LINEアプリの引継ぎ
- シニア向けに設定を変更、必要なアプリのダウンロード
「iOSに移動(旧Move to iOS)」や「ドコモデータコピ-」を利用しなかった理由
- メッセージ
- 連絡先
- カレンダー
- Googleアカウント
- カメラロールの画像や動画
- 表示設定
- アクセシビリティ設定
- 電話帳
- スケジュール
- メモ
- 画像
- 動画
以前、自分でiPhone5からiPhone6に機種変更した時に感じていたことで、端末のみを機種変更する場合、データはキャリアに紐づいていない方が楽だということです。
iPhoneならばiCloudにバックアップをとっている方が、簡単に機種変更できます。ですからドコモデータコピーを使う選択肢はありませんでした。
「iOSに移行」も、元から移動したいデータは連絡先とメールアドレスの設定のみでしたから、結局はメールアドレスの設定は手動で行わなければいけません。ならば連絡先も連絡先データ単体で移行することにしました。
メールアドレスの設定・連絡先データを単体で移行するメリットとしては、必要最小限のデータのみ移行できることです。
データ移行が心配な方は「ドコモデータコピー」だとキャリアにデータが紐づいた状態になるため、私なら「iOSに移行」アプリをおすすめします。
AndroidからiPhoneへ機種変更した方法

では実際にAndroidからiPhoneに移行した工程をお伝えします。
※すべて画像付きでご説明するととても長くなるため、連絡先移行・手動でドコモメールを設定する方法・iPhoneSEの初期設定の流れは別に詳細な記事を今後作成する予定です。
Android(旧スマホ)のデータをバックアップ、または整理して移行するデータを減らしておく
Androidスマホのバックアップ方法としては大きく分けて2つあります。
- クラウドに保存(GoogleドライブやDropbox、キャリアのデータ預かりサービスなど)
- 外部デバイスに保存(パソコンやSDカードなど)
Androidユーザーであれば、ほぼ全員Googleアカウントを利用しているため、Googleドライブにバックアップを作成する方法が一番簡単かと思います。
連絡先などのデータを整理しておくと移行がスムーズです。
また、dアカウントやネットワーク暗証番号などもすぐ確認できるようにしておきましょう。
- dアカウント&パスワード
- Googleアカウント&パスワード
- ネットワーク暗証番号(半角数字4ケタ)
- ドコモのメールアドレス&IMAPパスワード(ドコモメールをプロファイルをダウンロードして利用する場合はIMAPパスワードはいらない)
- Apple IDもすでにもっている場合はIDとパスワードを使いますので、すぐに確認できるようにしておきましょう。今回はiPhoneの初期設定で作成
iPhoneをアップルストアで購入し、新規でApple IDを作成しながら初期設定を行う(ホーム画面がでたところまで)
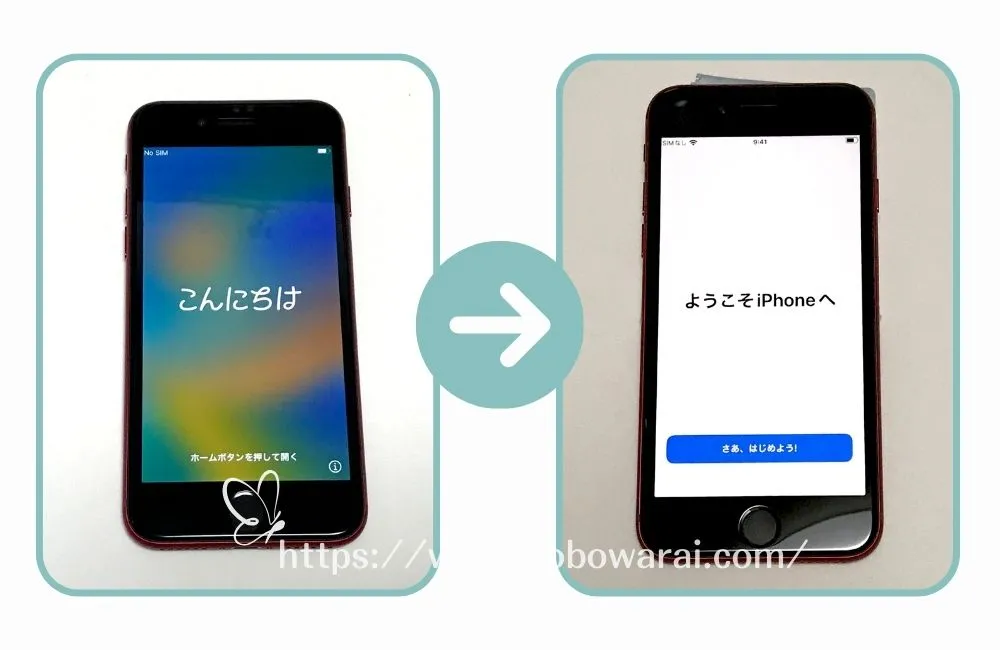
iPhone本体はアップルストアで購入しました。SIMフリーであることは間違いないですし、金額も基本的には一番安く購入できるからです。注文を出して2日で届きました。
電源ボタンを押して、初期設定をはじめます。画面の指示に従って進んでいきましょう。
Apple IDを新規で作成する場合はこの初期設定の時に合わせて作成できます。
データ移行アプリの「iOSに移行」を使う場合は初期設定の最中に利用します。ホーム画面まで進めてしまうと、「iOSに移行」を使ったデータ移行ができず、iPhoneをリセットしてやり直さなくてはいけませんので、注意してください。
電話番号のみそのままで、他のデータは移行しないで使いたい場合は、ここでSIMカードをAndroidからiPhoneに差し替えれば利用できます。※SIMカードを入れるタイミングは起動する前でも大丈夫です。
電源を入れたところからホーム画面までの初期設定&Apple ID新規作成は下記の記事で紹介しています。
iPhoneSE初期設定&Apple ID作成
SIMカードをAndroidからiPhoneに入れ替え

SIMカードを差し替えるタイミングはデータを移行する前か、後かなど迷いますが、結局はどちらでも大丈夫です。
iPhoneでApple IDにログインするときに、SMSで認証コードを確認するさい、機種変更する電話番号で取得したかったため、iPhoneの初期設定が終わり、ホーム画面が表示された後にSIMカードを差し替えました。
SMSの認証コードをAndroidスマホの方で確認できて便利でしたよ。
SIMカードを差し替えるときは、新旧どちらの端末も電源を落としてから作業します。
SIMカードの向きをよく確認し、ICチップには触れないように慎重に行いましょう。
差し替えたら両方とも電源を入れ、iPhoneではドコモのSIMカードを認識しているか、また通話ができるか確認し、Androidでは左上に「SIMカードなし」と表示されているか確認します。
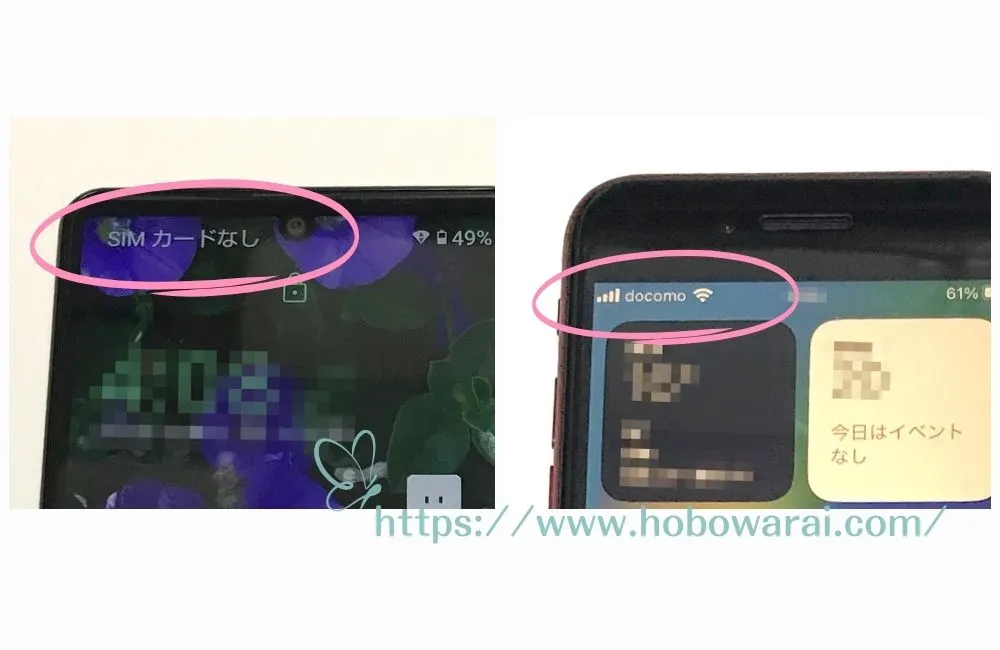
ドコモのSIMカードは差し替えるだけで、すぐ使えるようになりました。
手動でメールアカウントを設定する
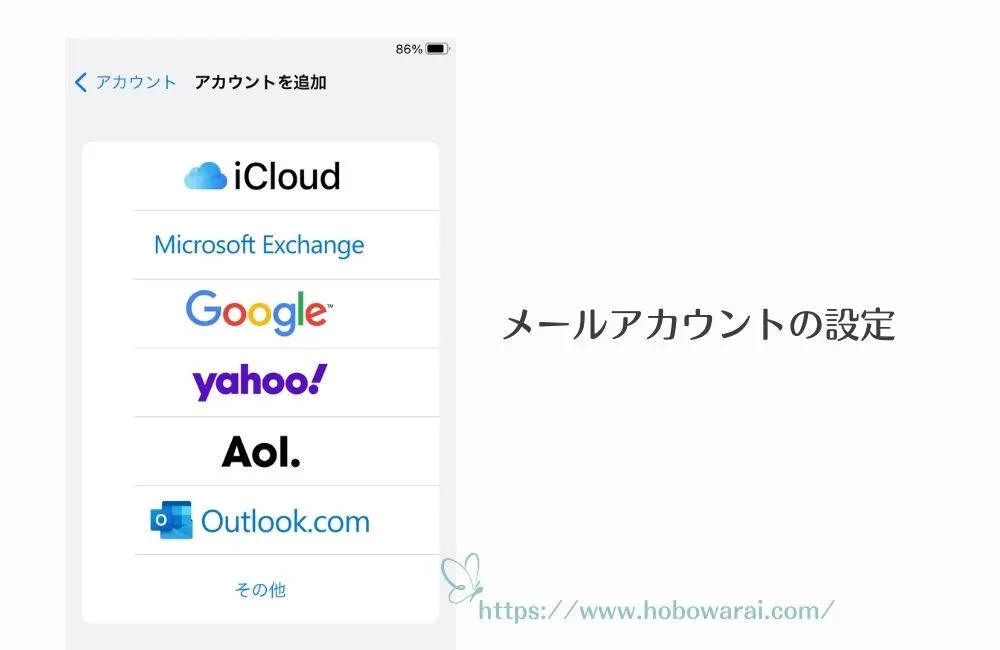
iPhoneの標準メールアプリの設定です。
iCloudメールアカウントの設定
iCloudメールは、今回初期設定のさいに新規でApple IDを作成したため、すでに設定済で、すぐに使える状態になっています。
新たにiCloudメールをアカウントに追加する場合も簡単で、Apple IDのメールアドレスとパスワードを入力すれば利用できます。
- 設定
↓ - メール
↓ - アカウント
↓ - アカウントを追加
↓ - iCloud
↓ - Apple IDのメールアドレスとパスワードを入力
Gmailのアカウント設定
Gmailの設定も簡単で、Googleアカウントのメールアドレスと、パスワードが分かっていれば、すぐに設定ができます。
- 設定
↓ - メール
↓ - アカウント
↓ - アカウントを追加
↓ - Google
↓ - Googleアカウントのメールアドレスとパスワードを入力
ドコモメールの設定
ドコモメールをiPhoneで利用するには、ドコモメールのプロファイルをiPhoneにインストールして使う方法が簡単です。
|メリット
- ドコモメールの設定が簡単
- メッセージR/Sも受信できる(人によってはデメリットかもしれない)
|デメリット
- ドコモメール以外のサービスのショートカットが自動で作成される
今回の機種変更ではメリットとデメリットを考慮し、プロファイルをインストールせずにドコモメールを利用できるように設定しました。
プロファイルなしの設定は工程が多いため、別記事にまとめる予定ですが、だいたいの流れはこちらです。
iPhoneでドコモメールをプロファイルのインストールなしに使うようにする設定
- My docomoにdアカウントでログイン
- 設定→メール設定→設定を確認・変更するをタップ
- メール基本設定→dアカウント利用設定の確認/変更をタップ
- dアカウントでドコモメールを利用の「利用する」を選択して「確認する」をタップ
- 設定する内容を確認して、「設定を確定する」をタップ
- 次にIMAP専用パスワードを確認し、後の設定で使うため控えておく
- iPhoneで、設定→メール→アカウント→アカウントを追加→その他→メールアカウントを追加→新規アカウントの情報を入力
- 名前:メールのFrom(差出人)に表示される名前
- メール:ドコモメールのアドレス
- パスワード:IMAP専用パスワード※dアカウントのパスワードではありません
- 説明:設定しなくても大丈夫ですが「ドコモメール」など管理しやすいような名前をつけておくとよいですよ
入力したら「次へ」をタップ
- 「メールを取得できません」とエラーメッセージが出ますので、「OK」をタップ
- IMAPの設定が表示されますので、受信メールサーバーと送信サーバーをIMAP専用パスワードに変更し、右上の「保存」をタップ
- 「アカウント」の画面に戻ると新しく作成したドコモメールのアカウントが追加されていますのでタップ
- 「アカウント ドコモメールアドレス」をタップ
- 「SMTP」→「プライマリサーバ」→「SSLを有効」をオンにし、サーバポートを465に変更して完了をタップ
- 「アカウント」の画面に戻り、「詳細」をタップ
- 「受信設定」のサーバポートが993になっているか確認して完了をタップ
- 設定したドコモメールが使えるかどうか試運転(他のメールから送信や受診してみる)して確認
Androidでドコモ連絡先をエクスポートし、iPhoneへメールで送って連絡先一覧をインポート
Androidのドコモ連絡帳を、iPhoneの連絡先に移す方法です。
メールに連絡先データを添付して新iPhoneに送りますので、先にiPhone側でメールを受信できるように設定しておきましょう。メールが送受信できれば、ドコモメール以外のGmailなどでも大丈夫です。
詳細記事は別に作成するので、おおまかな流れをお伝えします。
ドコモ連絡帳をAndroid→iPhoneへ移す
- Androidのドコモ連絡先で、連絡先一覧をエクスポート(vCardファイルを作成)
↓ - 作成したvCardファイルをドコモメールやGmailに添付し、新iPhoneのメールアドレスへ送信
↓ - 新iPhoneのメールで、vCardファイルを開く
↓ - 連絡先一覧が表示されたら、新規登録をタップしインポート
↓ - iPhoneの連絡先アプリで一覧が表示されるか確認
スムーズに作業できるようであれば、Androidのドコモ連絡先で、データをvCard (.vcf) ファイルとしてエクスポート(データを抽出する)し、メールに添付してiPhoneへ送信する上記の流れが簡単です。
iPhone側では受診したメールに添付されたvCard (.vcf) ファイルを開くと、iPhoneの連絡先アプリに新規登録の許可を求められるので、OKをタップ。これでiPhoneの連絡先にデータを移すことができます。
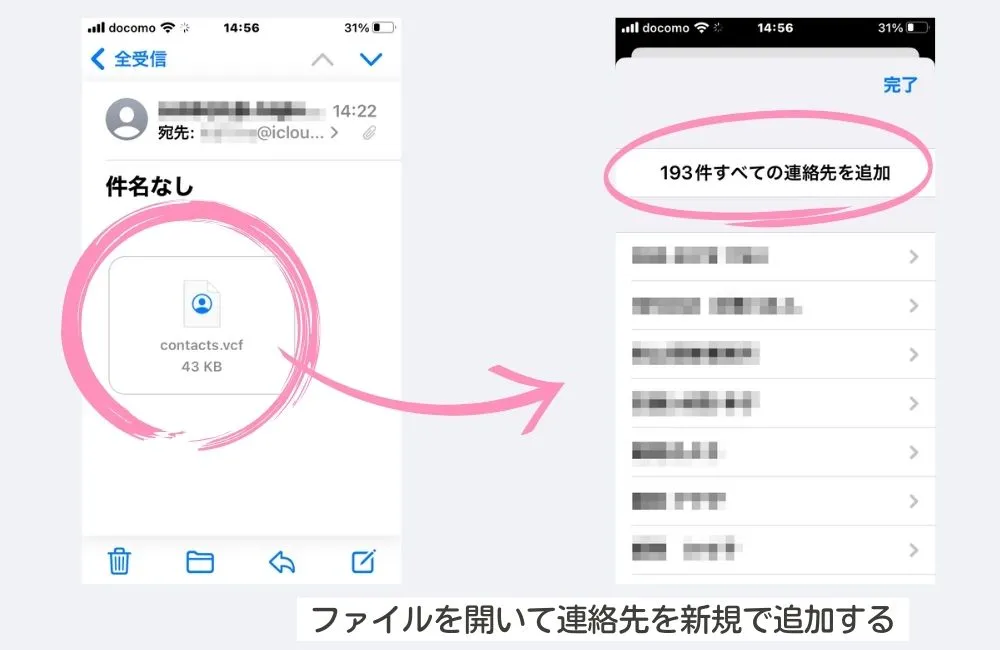
今回はAndroidのドコモ連絡帳をうまくvCard(.vcf)ファイルに抽出できなかったため、一度Google連絡先を経由してエクスポートし、iPhoneへファイルを送りました。
上記の方法でエクスポートとインポートができない場合はGoogle連絡先(Googleコンタクト)を利用するとうまくデータ移行できるかもしれませんので、お試しください。
Google連絡先を利用して連絡帳データをAndroid→iPhoneへ移す
- Google連絡先がAndroidスマホにない場合はGooglePlayからダウンロード
↓ - ドコモ連絡帳とGoogle連絡先の連絡先情報を同期
↓ - Google連絡先でデータをエクスポート
↓ - 作成したvCardファイルをドコモメールやGmailに添付し、新iPhoneのメールアドレスへ送信
↓ - 新iPhoneのメールで、vCardファイルを開く
↓ - 連絡先一覧が表示されたら、新規登録をタップしインポート
↓ - iPhoneの連絡先アプリで一覧が表示されるか確認
Androidのドコモ連絡帳で何度かエクスポートを試みましたが、なぜかiPhoneでvCardファイルを開くと数件分のデータしかインポートできませんでした。連絡帳の件数は約200件です。
ドコモ連絡帳からGoogle連絡先の同期はとても簡単でしたので、Androidユーザーなら日ごろからGoogle連絡先をメインに使うのもよいですね。
連絡先のフォルダ分けをパソコンのiCloudで行う
iPhoneの連絡先にインポートしたデータはフォルダ分けされていないため、少し使いにくい状態になっています。
フォルダ分けする方法としてはアプリを使うか、パソコンでiCloudから行う方法が簡単です。
- 連絡先SS – 連絡先のグループ分け
- Contacts+ | Address Book
- SMARTアドレス帳
- どれもAppStoreで高評価のアプリです。
今回は、パソコンでiCloudにログインし、フォルダ分けしました。
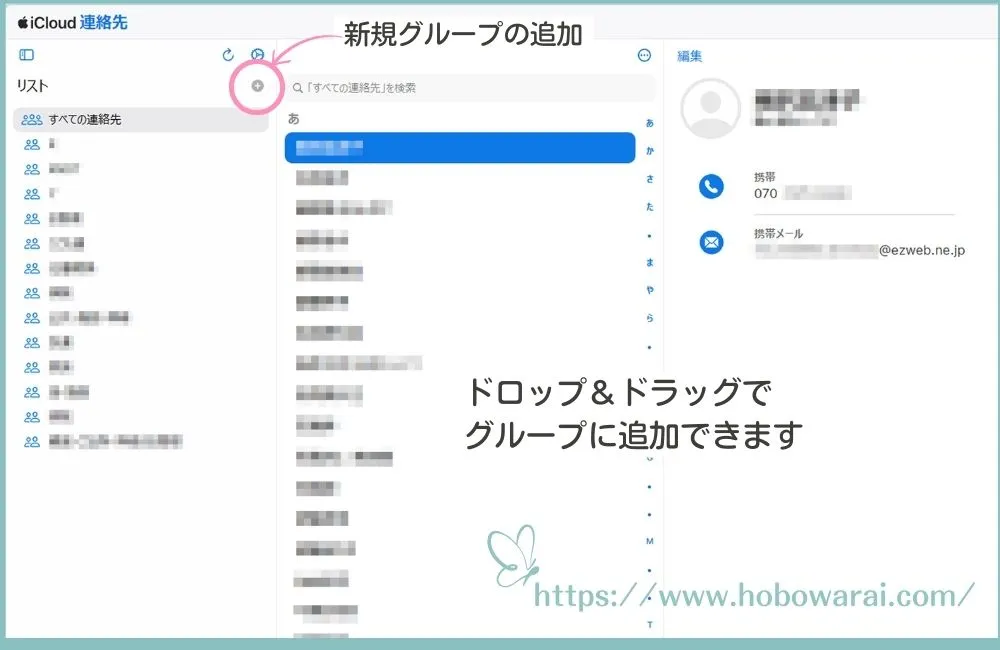
LINEアプリの引継ぎ
Android→iPhoneにLINEのデータを引き継ぐ場合は、トーク履歴は2週間分だけ引き継ぐことができます。それ以上前のデータをどうしても残したい場合は、専用ソフトなどを利用すればデータのバックアップができます。
今回は一番簡単で、シンプルな2週間分のデータのみ移行できる方法を利用しました。
Android→iPhoneへLINEの引継ぎ
- 直近14日間のトーク履歴
- アルバムやノートに保存中のデータ
- 友だちリスト
- 購入したスタンプ
- LINEスタンププレミアムの利用情報
- LINE Pay・LINEポイント残高
- 自分のプロフィール情報(LINE IDやアイコン)
- ステータスメッセージ
- グループ
- Keepに保存中のデータ
- LINE VOOMの内容
- 15日以上前のトーク履歴
- 購入済みのLINEコイン残高
- LINE Outのチャージ済みコールクレジット
- 通知音の設定
- トークルームの背景画像
- LINEマンガの購入済みマンガコイン
LINEコインの残高が引き継げない点は特に注意してください。
LINEコインの残高が0になっているかを確認してから移行作業をしましょう。もしも残高が残っている場合は、LINEスタンプなど購入して使い切ることをおすすめします。
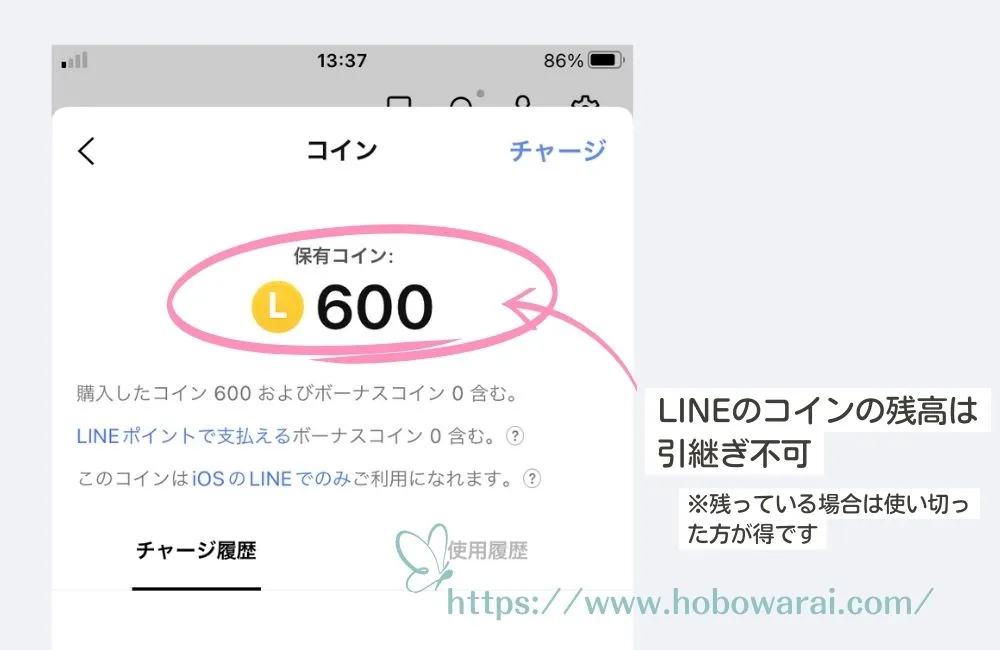
LINEスタンプは引継ぎができたら、マイスタンプから再ダウンロードすれば、今までと同じように利用できます。
データ移行の方法はとても簡単で、新旧の端末がそろっていれば作業できます。LINE公式ページで紹介されているYouTubeの動画がわかりやすいので、リンクをはらせていただきました。
LINEのデータ引継ぎ方法
シニア向けに設定を変更、必要なアプリのダウンロード
今回購入したiPhoneSEを使う家族はシニア世代で、iPhoneをこのまま使用するのは文字やアプリの大きさなど、少し使いづらいですよね。シニア向けの設定をしました。
YouTubeで画面を撮影しながら設定を説明してくれている動画も多いので、とても助かります。「iPhone シニア向け 設定」などで検索すると、たくさん情報があります。
- 音の調整
- アプリの配置
- 文字の大きさ調整
- 画面の明るさ調整
- 着信音を好みの物に変える
- アプリのサイズを大きく表示
- バッテリー残量や時計を大きく表示
- 自動ロックを長めに設定 1分→2分へ変更
- コントロールセンターでよく使う項目を厳選・・・など
他に、「株」や「コンパス」など、まず利用しないアプリも削除し、iPhoneの名前の変更など、セキュリティ面の設定も変更しました。
最後にAndroidで利用していたアプリで使いたいものは、AppStoreから個別にダウンロードします。
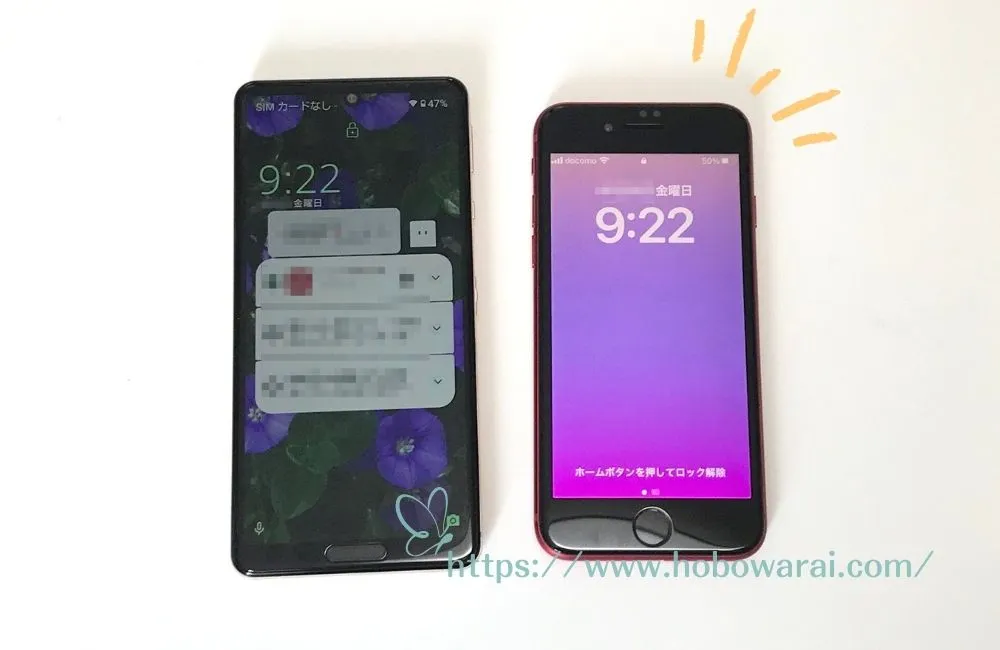
たくさんある場合は大変ですが、必要なアプリを厳選するとスマホアプリの断捨離にもなり、メリットも大きいですよ。
AndroidからiPhoneへ自分で機種変更:まとめ
書き出すと長いですが、時間にするとスムーズにすすめば1~2時間ほどだと思います。
私の場合は、ドコモメールアドレスをiPhoneに新規アカウントとして登録することと、ドコモの連絡先がうまくvCard (.vcf) ファイルにエクスポートできなかったため、さらに時間がかかってしまいました。
時間はかかりますが、1つ1つ調べながら作業していくことで、勉強にもなりますし、必要最低限のデータしか引き継がなかったため、スマホ内の断捨離にも成功しました。
今後はデータをiCloudにバックアップするように設定したため、次回もiPhoneへの機種変更であれば、とても簡単になります。
以上がドコモ契約のSIMカードはそのままで、AndroidからiPhoneへ自分で機種変更した体験談です。
最後までお読みいただきましてありがとうございます。



