iPhone歴10年、現在は3台目のiPhoneを利用している卯野ハンナです。家族が使用しているドコモ契約のAndroid(利用期間3年)をiPhoneSEに機種変更しました。
SIMカードはドコモ契約のまま、iPhoneSE本体をアップルストアから購入し、初期設定しながらApple IDも新規で作成した流れを備忘録としてお伝えします。
- ドコモ契約のSIMカードのまま、スマホ本体だけを機種変更したい
- iPhoneSEをApple Storeから購入し、電源をいれるところから、初期設定までの流れを知りたい
- 初期設定中に新規でApple IDも一緒に作成する流れを知りたい
※2023年11月上旬にApple Storeから購入したiPhoneSEの初期設定です。今後アップグレードなどで、画面の表示が変わることがありますが似たような流れだと思います。

- Apple Storeオンラインにて2023年11月に購入
- SIMカードサイズ:nanoSIM
- 契約キャリア:ドコモ
iPhoneSEの初期設定をしながら新規でApple IDを作成する手順
iPhoneSEを箱からホーム画面が表示され、通常の利用ができる状態(「ようこそiPhoneへ」の次の画面がでるまで)まで設定をすすめていきます。
基本的には画面の指示に従ってすすめていくだけですので、難しいことはありません。Wi-Fi環境で行う方がスムーズです。
前半:電源ボタンを押してから、Apple ID新規作成前まで

電源を入れるといろいろな言語で「こんにちは」と表示されますので、ホームボタンを押します
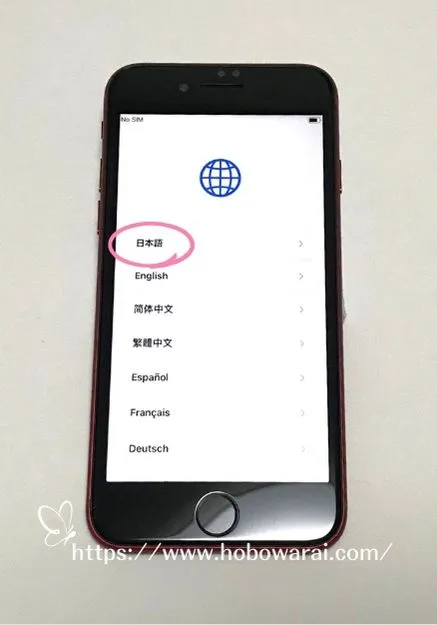
言語を撰ぶ画面が表示されます。「日本語」をタップ。
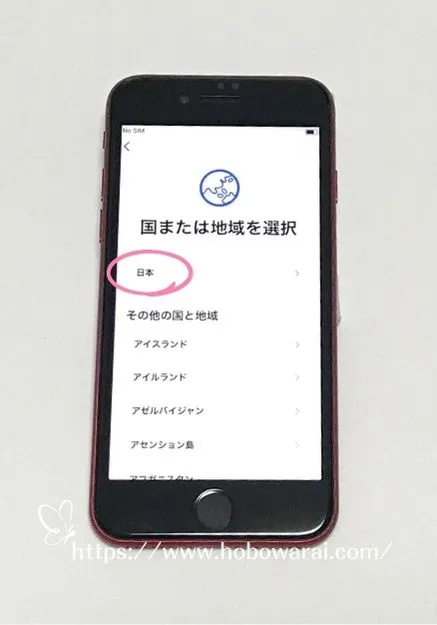
「国または地域を選択」の画面が表示されますので、「日本」をタップ
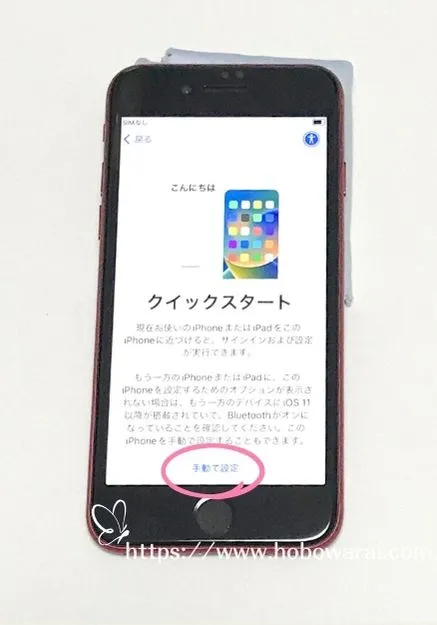
「クイックスタート」の画面が表示されますので、「手動で設定」をタップ
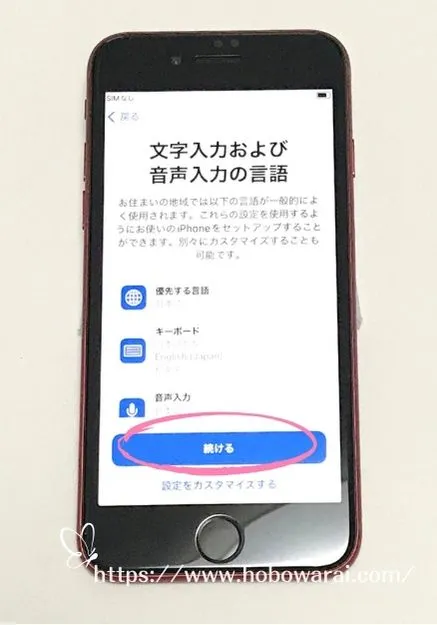
「文字入力および音声入力の言語」の画面が表示されます。すでに日本語が設定されていますので、変更せずに「続ける」をタップ
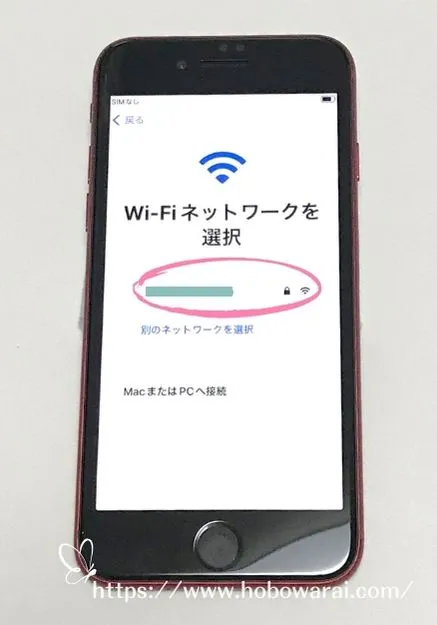
「Wi-Fiネットワークを選択」画面が表示されますので、ご利用中のWi-Fiをタップします。スマホを操作している環境により、複数のWi-Fiが表示されるかもしれません。
我が家も隣人宅のWi-Fiが表示されることがあります。複数表示されてわからなくなってしまった場合は、利用するWi-Fiのルーター本体の裏面などに「ネットワーク名(SSID) ○○○○」と英数字で表示されていますので、確認して選択しましょう。
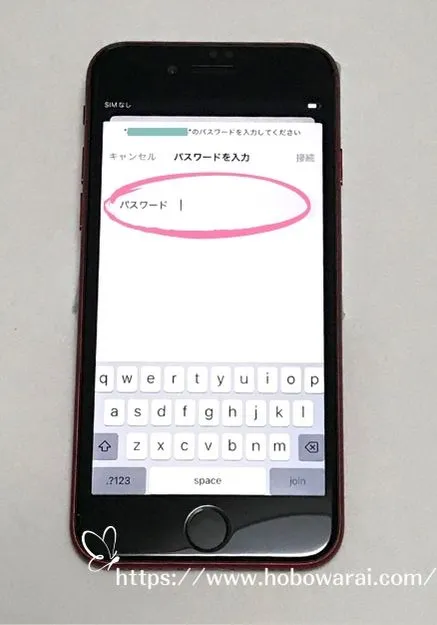
「パスワードを入力」画面では、選択したWi-Fiを利用するためのパスワードを入力します。
ルーター本体のSSIDの下に暗号キーとして表示されています。
ルーターを設置したさいに、暗号キーを変更している場合もありますので、本体に書かれた暗号キーで入力できないときは、ルーターを設置し初期設定をした方に確認してみましょう。
Wi-Fiにつながると、選択したネットワークの左側に青いチェックマークがつきます。画面左上にもWi-Fiマークが表示されます。
Wi-Fiにつながったことを確認しましたら、右上の「次へ」をタップ
「iPhoneのアクティベートには数分かかることがあります。」と表示されますので、しばらく待ちます。自動で次の画面に切り替わります。
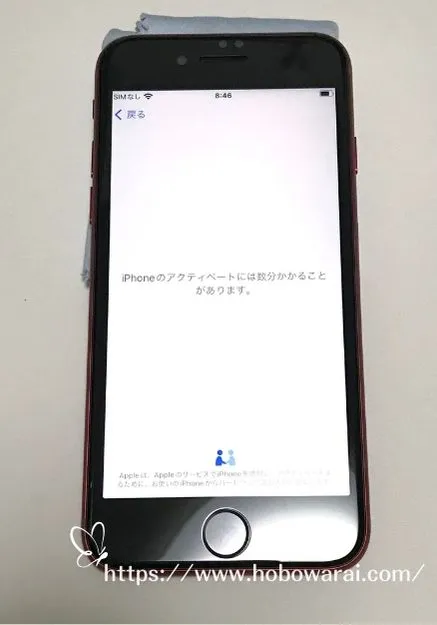
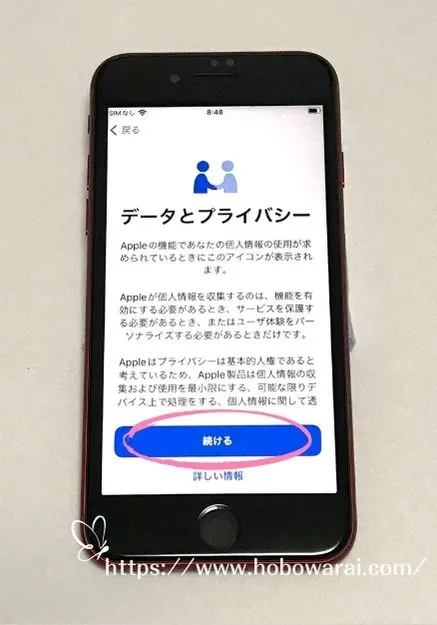
「データとプライバシー」の画面が表示されます。内容を確認して「続ける」をタップ
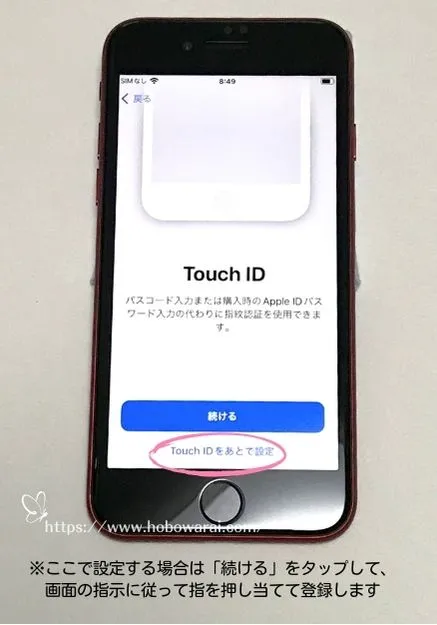
「Touch ID」の設定画面が表示されます。iPhoneSEはTouch IDが採用されています。(iPhone X移行は顔認証が採用されています。)
Touch IDとは、iOS端末のホームボタンに組み込まれた指紋認証センサーです。ホームボタンが指紋を認識するセンサーになります。
iPhoneの利用者の指紋を登録することでパスコードを入力せずに、iPhoneのロックを解除できます。複数の指紋を登録することができますので、人差し指以外にも、親指や利き手と反対側の指も登録するとさらに使いやすいですよ。
再起動したときや、Touch IDでの指紋認証を連続して複数回失敗したときはパスコードが必要になりますが、通常のロック解除ではとても便利な機能です。
Touch IDは後から設定できますので、今回は「Touch IDをあとで設定」をタップして次に進みました。
初期設定後、後から設定する場合は、ホーム画面で設定アプリを開きます。
少し下にスクロール
↓
「Touch IDとパスコード」
↓
「パスコード」を入力
↓
「指紋を追加…」をタップ
画面の指示に従って登録したい指の指紋を画面に押し当てて登録します。
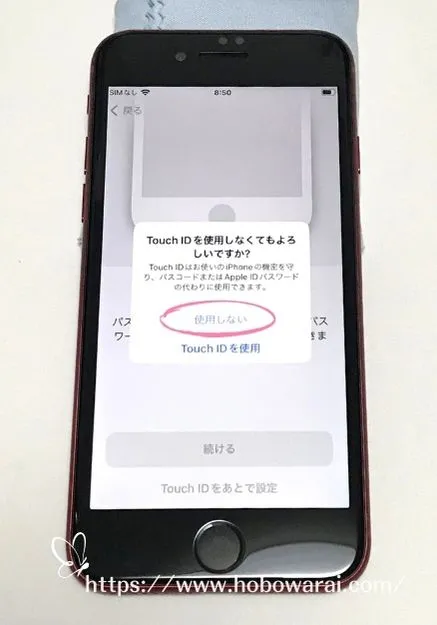
「Touch IDをあとで設定」をタップすると、「Touch IDを使用しなくてよろしいですか?」の画面が表示されますので、「使用しない」をタップ
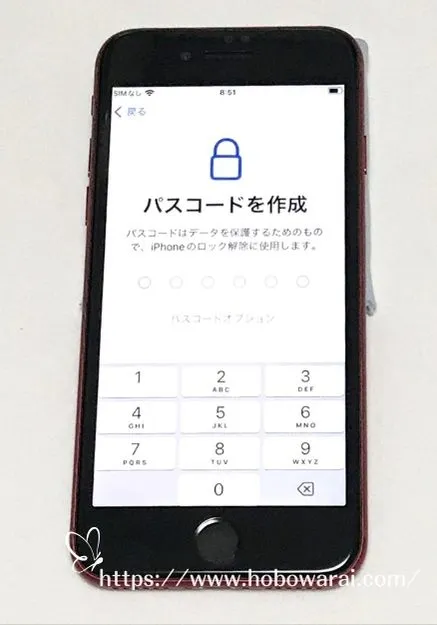
「パスコードを作成」画面では、6桁のパスコードを作成します。
パスコードは自分で決める数字で、iPhoneのロック解除や再起動の時など、よく使いますので忘れないようにしましょう。
「パスコードオプション」でパスコードを6桁から4桁に短くしたり、英数字にしたりすることができます。
簡単な数字を入れると注意喚起の画面が表示されますので、忘れない程度に複雑な番号を選びましょう。
6桁(またはご希望によって4桁や英数字)のパスコードを入力します。画面が切り替わり、確認用に再度パスコードの入力画面になりますので、同じパスコードを入力します。
パスコードはあとから変更することもできます。
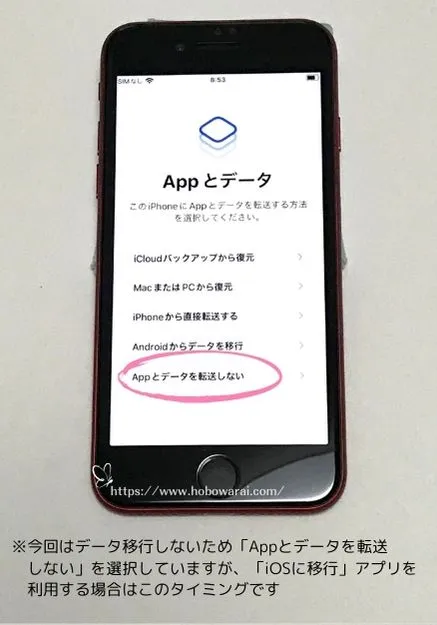
「Appとデータ」の画面が表示されます。機種変更のさいに、旧スマホから引き継ぎたいデータがある場合は、ここでデータ移行の作業をします。
- iCloudバックアップから復元
- MacまたはPCから復元
- iPhoneから直接転送
- Androidからデータを移行
今回、データ移行は連絡先とメールアカウントの設定のみのため、一番下の「Appとデータを転送しない」をタップ。
「iOSに移行」アプリはこのタイミングで使用します。
このまま先に進んで初期設定が完了してしまうと、「iOSに移行」はできなくなります。初期設定完了後に「iOSに移行」アプリを使用するならば一度iPhoneをリセットしなくてはいけません。データ移行に「iOSに移行」アプリを利用する予定の方はお気をつけください。
新規でApple IDを作成する
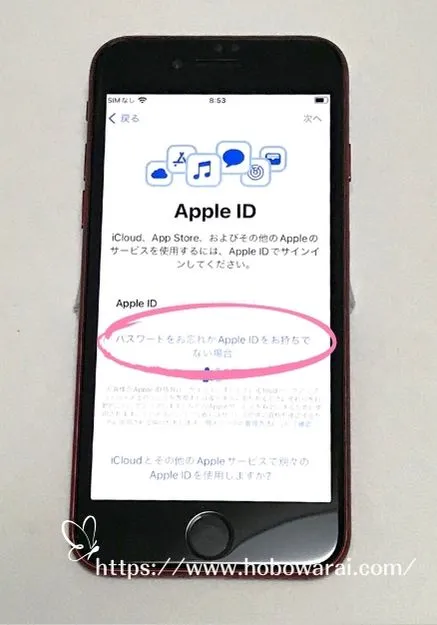
Apple IDを入力する画面が表示されます。Apple IDをもっていない場合、新しく作成することができます。
Apple IDは、iPhoneを製造しているAppleが提供するサービスを利用するための個人アカウントのことです。
Microsoftでは「Microsoftアカウント」、Googleでは「Googleアカウント」があるように、AppleではApple IDを持つことで、iCloud・iTunes・AppStore・ApplePayなど、Appleのさまざまなサービスを利用することができます。
今回はAndroid→iPhoneに機種変更をするため、まだApple IDをもっていません。ここで新規で作成します。
すでにApple IDをお持ちの方は、Apple IDに設定しているメールアドレスとパスワードでログインします。
新しく作成する場合は「パスワードをお忘れかApple IDをお持ちでない場合」をタップします。
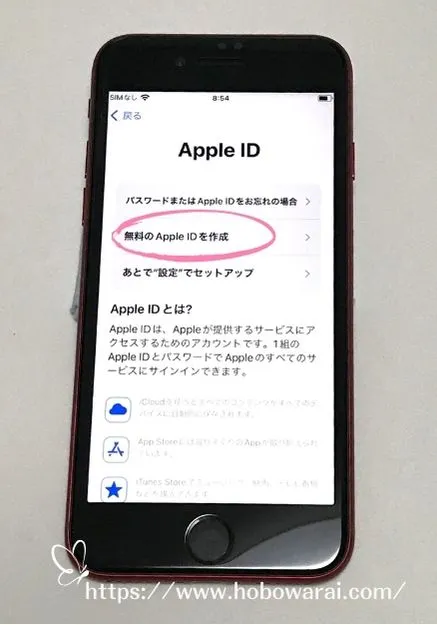
「無料のApple IDを作成」をタップします。
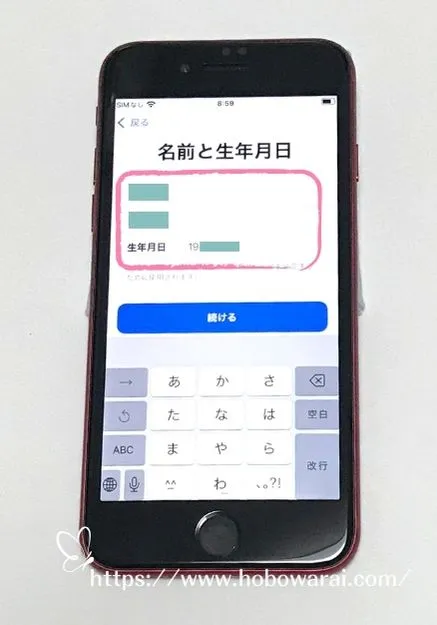
名前と生年月日を入力して「続ける」をタップします。
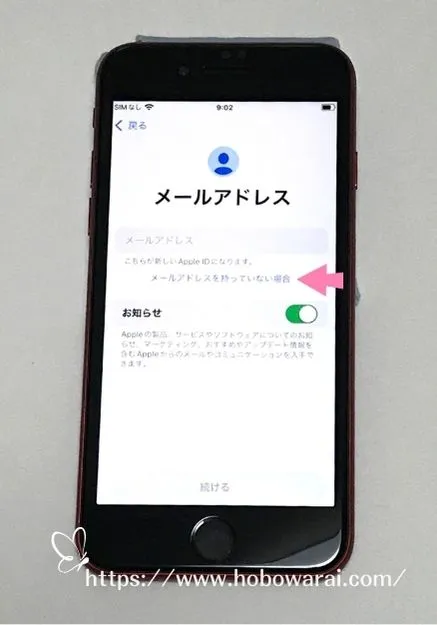
メールアドレスの入力画面では、すでにもっているメールアドレスをApple IDとして登録することもできます。
iCloudメールを新しく作成し、このiCloudメールをApple IDとして登録する場合は、アドレス入力欄の下にある「メールアドレスを持っていない場合」をタップします。無料で作成できますので、作って損はないですよ。
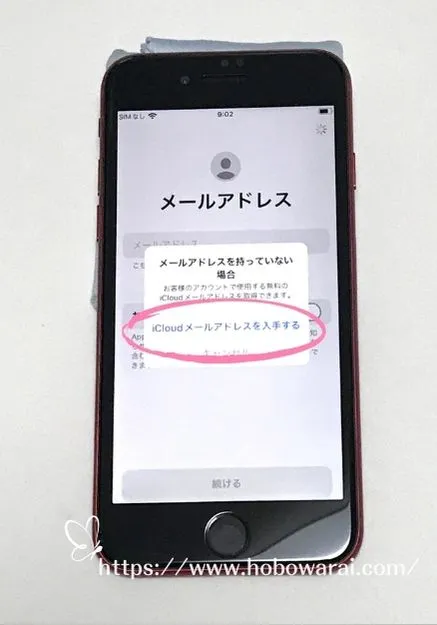
「メールアドレスを持っていない場合 お客様のアカウントで使用する無料のiCloudメールアドレスを取得できます」という画面が表示されますので、「iCloudメールアドレスを入手する」をタップします。
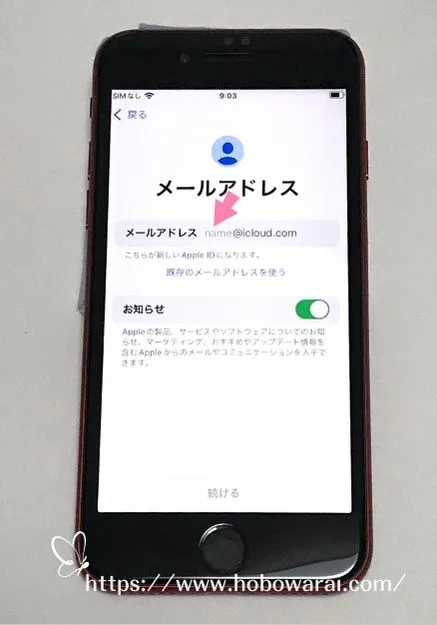
メールアドレスの設定画面が表示されます。iCloudメールアドレスの「@icloud.com」の前をご自分の好きなアドレスの英数字にできますので入力しましょう。
メールアドレス入力欄の下の「お知らせ」はアップル製品やサービスなどのお知らせを受け取るかどうかの設定です。オフにしても問題ありません。
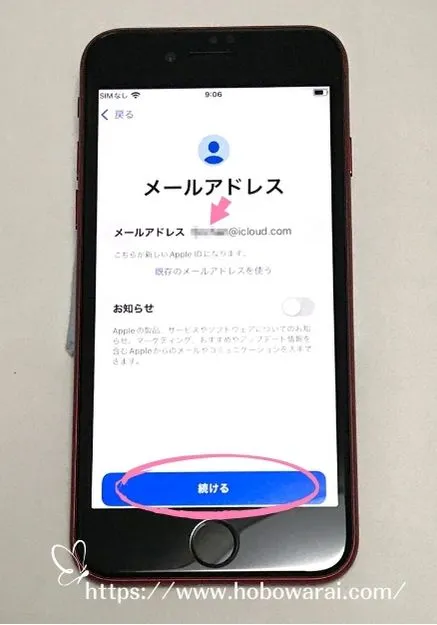
メールドレスが入力できたら「続ける」をタップします。
この時に「メールアドレスが無効です」や「メールアドレスが使用中です」などエラーメッセージが出る場合は、一旦「OK」をタップします。
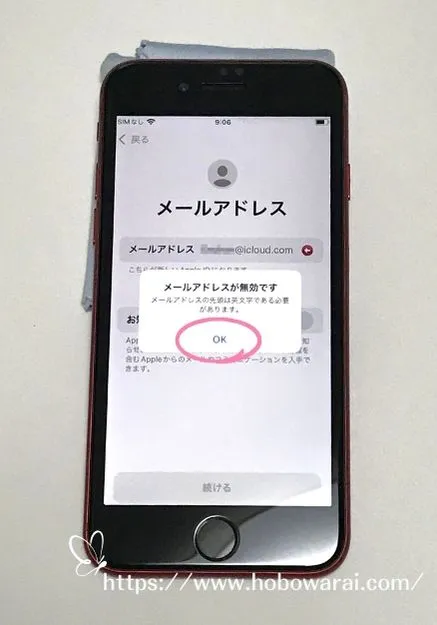
メールアドレスの入力画面に戻りますので、別の文字を入力しましょう。入力したアドレスが使用できる文字列ならば「メールアドレスを作成」が表示されますのでタップします
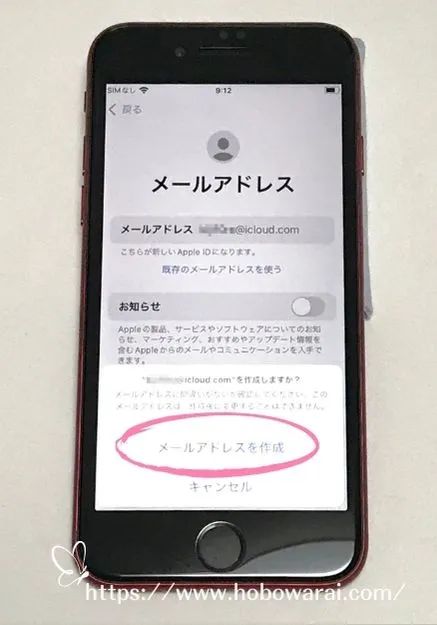
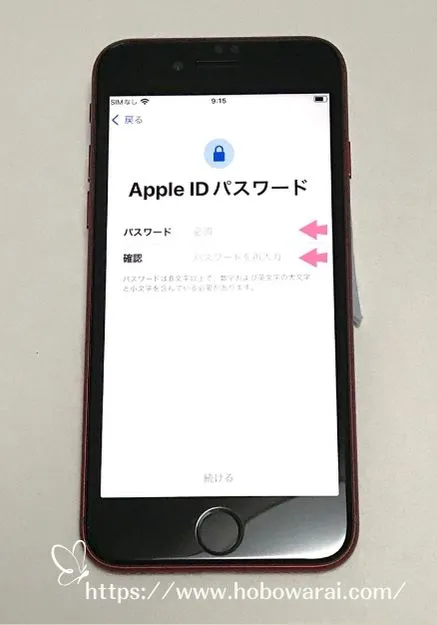
Apple IDのパスワードを設定する画面が表示さます。
Apple IDのパスワードはAppStoreでアプリをダウンロードしたり、iTunesで曲をダウンロードしたり、万が一の時にiPhoneを復元する時にも使いますので、忘れないように気をつけましょう。
パスワードは8文字以上で、数字および英文字の大文字と小文字を含んでいる必要があります。
パスワードに文字を入力したら、同じ文字列を下の確認用の入力欄にも入れ、「続ける」をタップします。
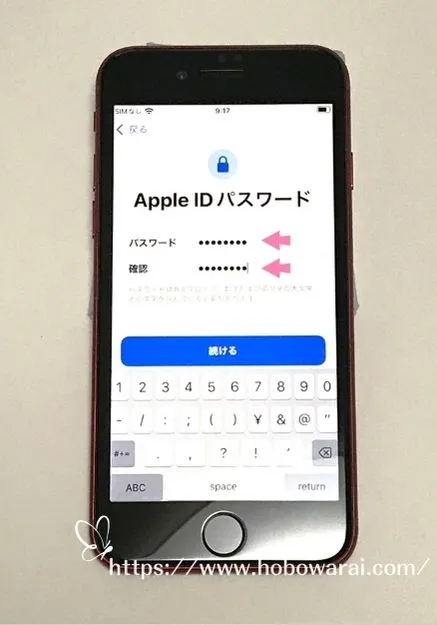
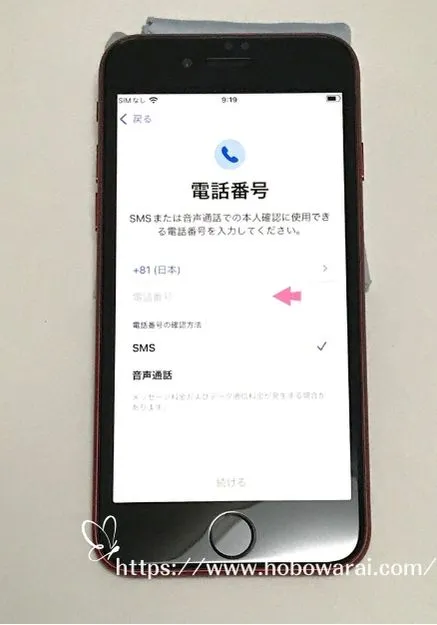
「電話番号」を入力します。すでに電話番号が表示されている場合はそのまま「続ける」をタップします。
電話番号が表示されない場合は、本人確認するための電話番号が必要ですので、SMSか音声通話ができる電話番号を入力します。
電話番号はiPhoneSEで使う予定の電話番号以外も入力できます。
「+81(日本)」の下に一番初めの「0」をぬかした番号を入力します。
(例)電話番号が090-1234-5678だった場合は9012345678と入力し、「続ける」をタップ。
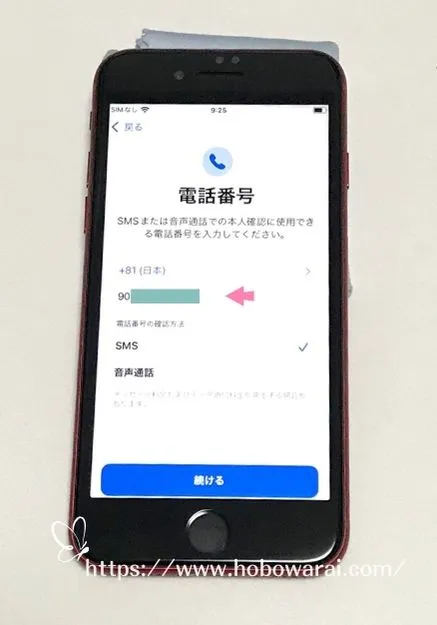
今回は機種変更する旧スマホのAndroidで、SMSを受け取り、本人確認をしました。電話番号を入力し、電話番号の確認方法でSMSにチェックマークがついていることを確認して「続ける」をタップ。
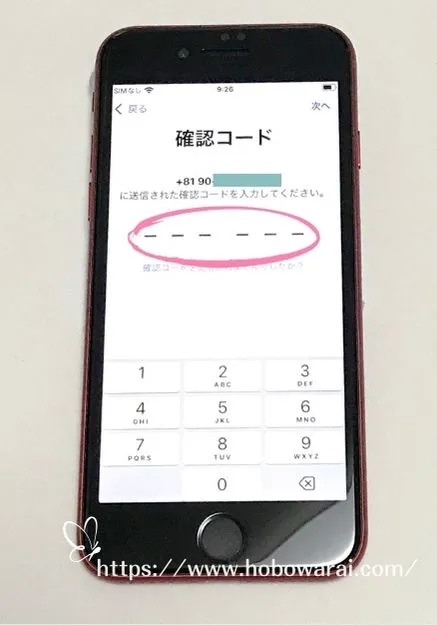
確認コードが旧スマホのAndroidに送られてきますので、6桁のコードを入力し右上の「次へ」をタップ。
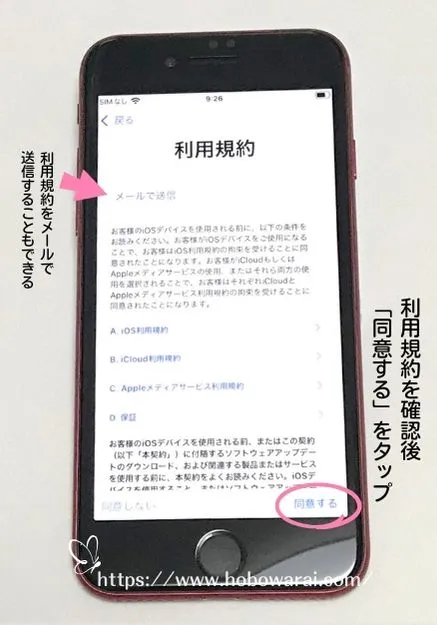
「利用規約」が表示されますので内容を確認し、「同意する」をタップします。
規約の内容をメールで受け取ることもできます。利用規約の文字の左下に表示されている「メールで送信」をタップします。
メールアプリが開きますので、送り先のメールアドレスを確認し、右上の「送信」をタップすると、指定されたメールアドレスに利用規約の文章が送られてきます。
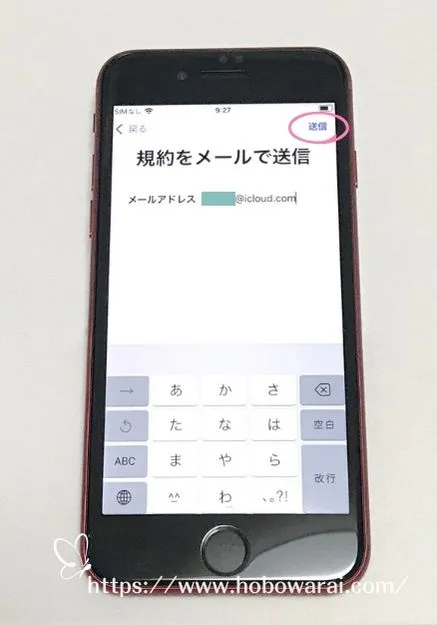
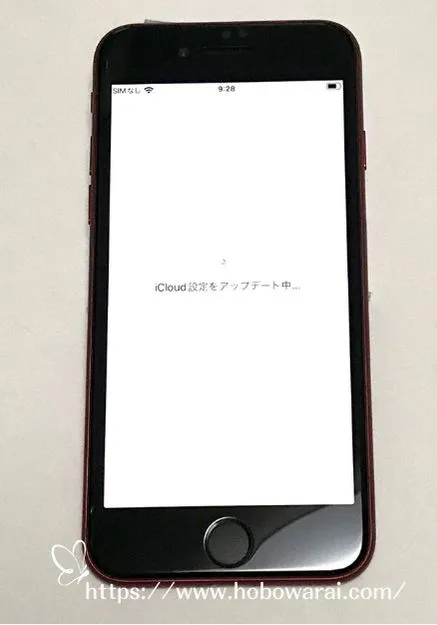
「iCloud設定をアップデート中…」と表示されますので、しばらく待ちます。Apple IDが無事に作成されました。
後半:Apple ID作成後、ホーム画面が表示されるまで
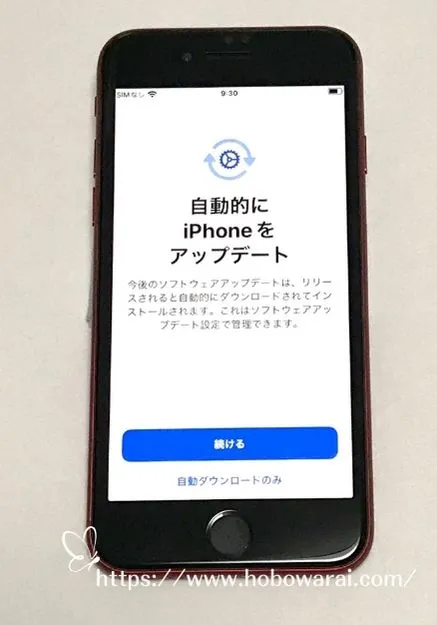
「自動的にiPhoneをアップデート」の画面では「続ける」をタップ
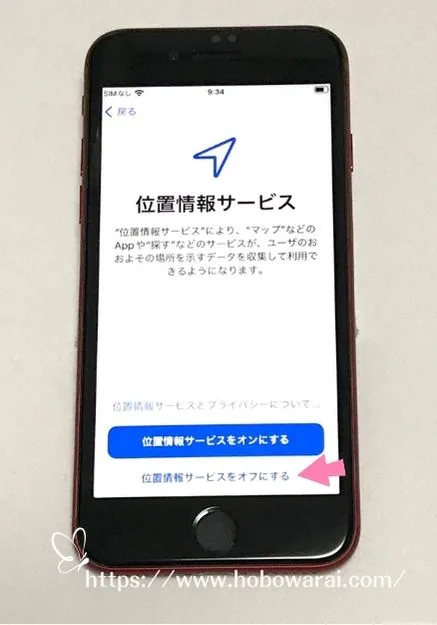
「位置情報サービス」が表示されます。位置情報はあとから設定でオンとオフを切り替えられるため、ここでは「位置情報サービスをオフにする」をタップしました。
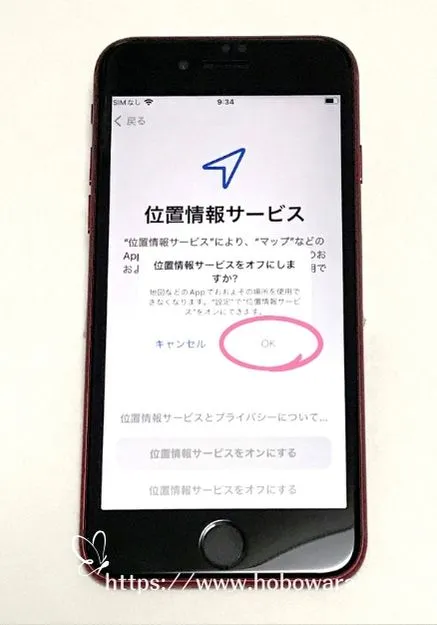
「位置情報サービスをオフにしますか?」と表示されますので、「OK」をタップします。
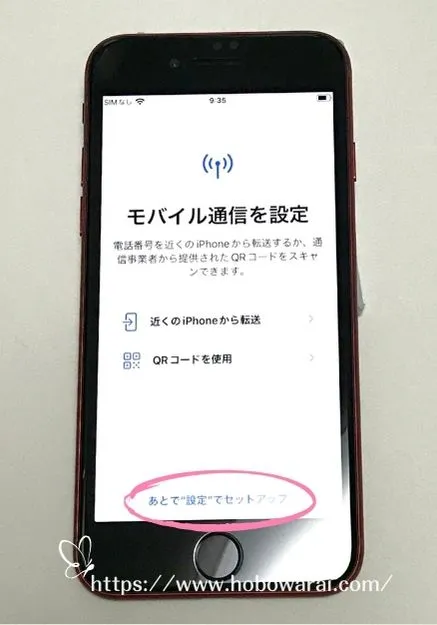
「モバイル通信を設定」の画面では「あとで”設定”でセットアップ」をタップし次へ進みます。
今回はSIMカードをまだ入れていないため、このメッセージが出たのではないかと推測します。ですから、SIMカードを入れ替えれば特別な設定は必要ありませんでした。近くのiPhoneから転送やQRコードを使用とはeSIMの設定です。
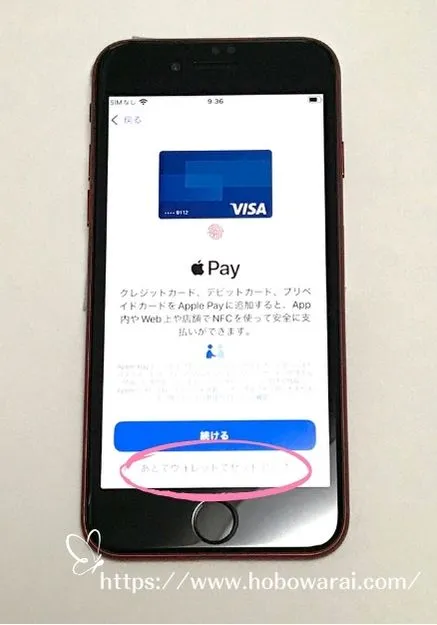
ApplePayの設定画面が表示されますが、あとから「ウォレット」アプリで簡単に設定できますので、「あとでウォレットでセットアップ」を選びました。
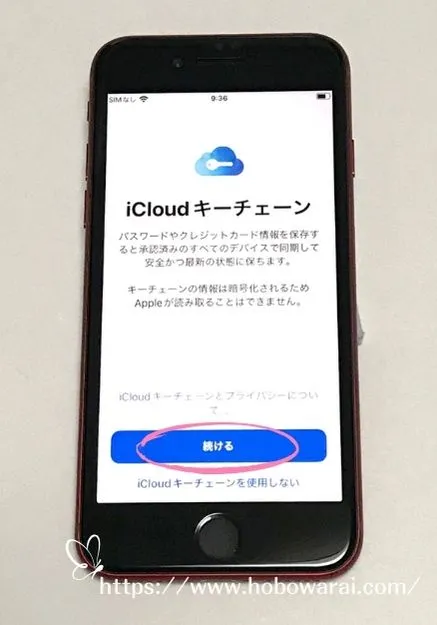
「iCloudキーチェーン」の画面が表示されます。iCloudキーチェーンとは、アプリやWebサイトにログインするときのパスワードやその他の機密情報を複数のデバイスで最新の状態に同期できるツールです。
複数の端末をお持ちでない方でも、iPhoneの標準ブラウザアプリ「Safari」でサイトにログインするさいに、ID とパスワードを自動入力できますので、設定しておいた方が便利です。「続ける」をタップします。
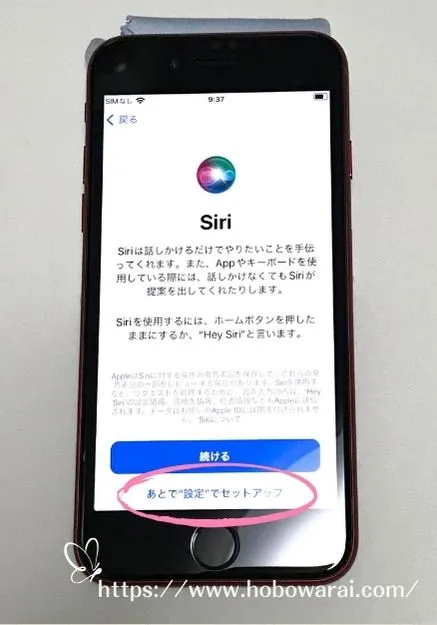
Siriの設定画面が表示されます。Siriもあとから設定できますのでここでは「あとで”設定”でセットアップ」を選びました。
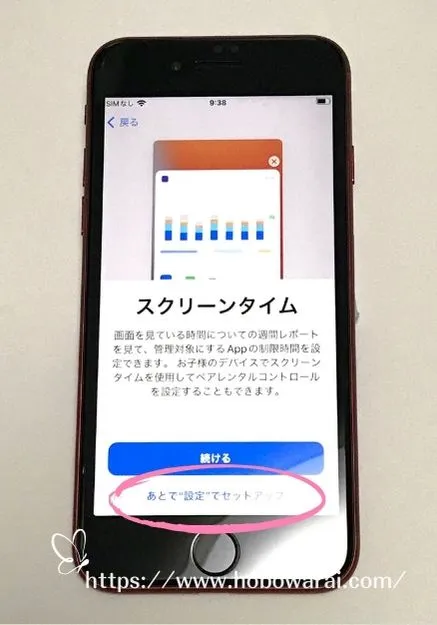
「スクリーンタイム」の設定画面が表示されます。アプリの使用時間などを週間レポートとして表示してくれる機能です。
アプリやWebサイトの利用に制限を設ける設定をすることもできます。特にお子さまにスマホを渡すさいは上手に利用すると便利な機能ですね。あとから設定できますので、ここでは「あとで”設定”でセットアップ」を選びました。
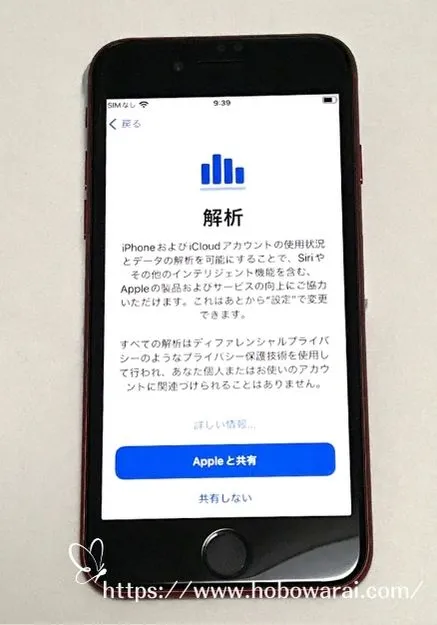
「解析」の画面が表示されます。iCloudアカウントの使用状況やデータの解析をAppleと共有するかどうかの設定ですが、必ず共有しなければいけないものではありません。「共有しない」を選びました。
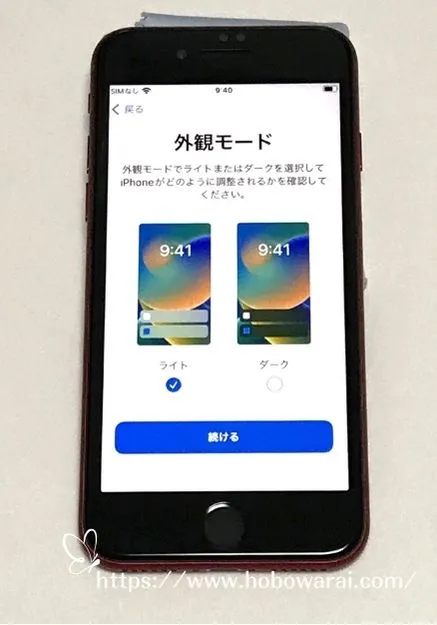
「外観モード」を設定する画面が表示されます。ライトかダークのどちらかを選択します。
チェックを入れた方に画面が変わりますので、ご自身で使いやすいと思う方を選択し「続ける」をタップします。今回は「ライト」を選びました。
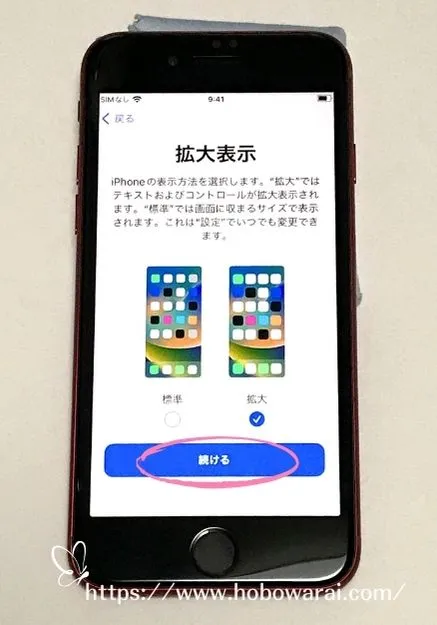
「拡大表示」の画面が表示されます。拡大を選ぶと、iPhoneで表示される文字やアプリを大きく表示できます。
標準か拡大を撰んで「続ける」をタップ。今回はこのiPhoneを使う家族が大きく表示してほしいと希望があったため、拡大を選択しました。
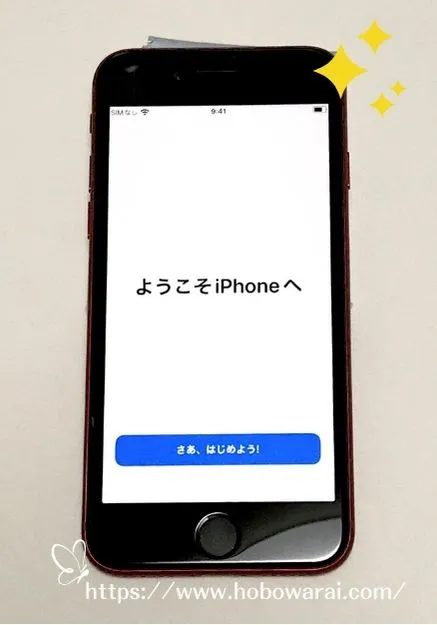
「ようこそiPhoneへ」の文字が表示されます。「さあ、はじめよう!」をタップするとホーム画面が表示されます。
これで初期設定は終了です。
iOSのバージョンによって表現や順番が変わりますが、概ねこの流れです。お疲れさまでした。
SIMカードを入れるタイミングは?初期設定の前でも後でもOK!
初期設定しホーム画面が表示されたところで、SIMカードを旧端末のAndroidからiPhoneSEに移しましたが、初期設定の前にSIMカードを移しても問題ありません。
今回はSMS認証を旧Androidで受け取った方がわかりやすいと思ったので、初期設定後に移動しました。
iPhoneSEの初期設定と新規でApple IDを作成する手順のまとめ
書き出すと長いですが、時間にするとスムーズにすすめば10~15分程度で完了します。(私は写真を撮影したり、メモを取ったりしながら進めたため、1時間ほどかかってしまいました)
データ移行しなくてもよければ初期設定が完了し、SIMカードを入れるだけで、通常の音声電話も利用できますので、簡単です。
古いスマホからデータ移行することで、新しいiPhoneのデータ量を圧迫しますから、必要最低限だけ個別にデータを移すのもスマホ内の断捨離になっておすすめですよ。
AndroidからiPhoneへ自分で機種変更し、必要最低限のデータだけ移行した体験談をまとめた記事はこちら
以上がSIMカードはドコモ契約のまま、iPhoneSE本体をアップルストアから購入し、初期設定しながらApple IDも新規で作成した流れの体験談でした。
最後までお読みいただきましてありがとうございます。



