iPhone歴10年、現在は3台目のiPhoneを利用している卯野ハンナです。
本日は格安SIMカードはそのままで、iPhone本体を自分で機種変更した体験談をお伝えします。
- 古いiPhone(iPhone6や7)の情報でも知りたいという方
- SIMカードはそのままで、新iPhoneに機種変更したいと思っている方
- 格安SIMが気になっているが、格安SIMカードに変えてからの機種変更に不安を感じる方
今回はおすすめする購入先と、実際にやってみた格安SIMカードの差し替え方法までを記事にします。
体験談なので、新しいiPhoneを選ぶ際の検討内容なども書くので、結果だけを知りたい方は目次を頼りに読み飛ばしてください。
利用している格安SIMカードはmineo(マイネオ)
現在利用している格安SIMカードはmineoです。
mineoを選んだ理由は、私の購入した2代目のiPhone6で、本体を変えずに格安SIMカードの入れ替えだけで利用できる格安SIM会社(MVNO)はmineoしかなかったからです。
実際mineoを丸4年近く使っていますが、特に困った事はなく快適です。
今回はアップルストアでiPhone7の32Gをクレジットカード一括払い、 54,864円で購入しました。
購入からSIMカードの差し替え、初期設定まですべて自分でやったので、もちろん手数料はなく、本体価格のみの金額です。
スマホに求める機能
- スマホは消耗品であると思う
- 動画は見ない
- ゲームはやらない
- メインで使っている機能:メール、電話、ネット、カメラ、ネットバンクの認証、子どものGPSを見守り・・・
明らかに新型のiPhoneじゃなくても事足りるので金額が下がっているiPhone7を選びました。
格安SIMカードを変えずに自分で機種変更するために必要なもの
私が今回、機種変更で必要になったものはこちら
- 新しいiPhoneに復元するための旧iPhoneのバックアップデータ(iTunesかiCloudで作成)
- 2ファクタ認証を受けることができる電話番号
- パスコード
- Wi-Fi環境
- 新しいiPhone本体
これですべて自分で機種変更ができました。
iPhone本体はどこで買うのが安心?やっぱりアップルストア
迷った結果、最終的にアップルストアで本体だけ購入しました。
今回機種変更する際に、購入先に上がった候補はこちら
- 楽天市場でiPhone本体だけ購入する
- SIMカードを契約しているmineoでiPhone本体だけ購入する
- 楽天モバイルにMNP転入し、本体と格安SIMカードの両方を新規契約する
- アップルストアでiPhone本体だけ購入する
楽天市場での購入は安いものもありますが、白ロム・赤ロム・SIM解除した本体・・・自信が持てず断念。
mineo、楽天モバイルは購入を検討した時点でiPhone6が6万円以上で断念
これらの結果から、アップルストアで販売されているiPhoneは全てSIMフリーで迷う事がないので、最終的にはアップルストアで購入する事を決めました。
本家本元の安心感は絶大です(苦笑)
アップルストアでは新型が発売された事でiPhone7、8が安くなっています。
今回選んだのは、旧型iPhoneの中で一番安い、iPhone7の32Gに決定。早速ネットで注文し、2日で自宅につきました。
私が行った格安SIMカードの差し替え手順
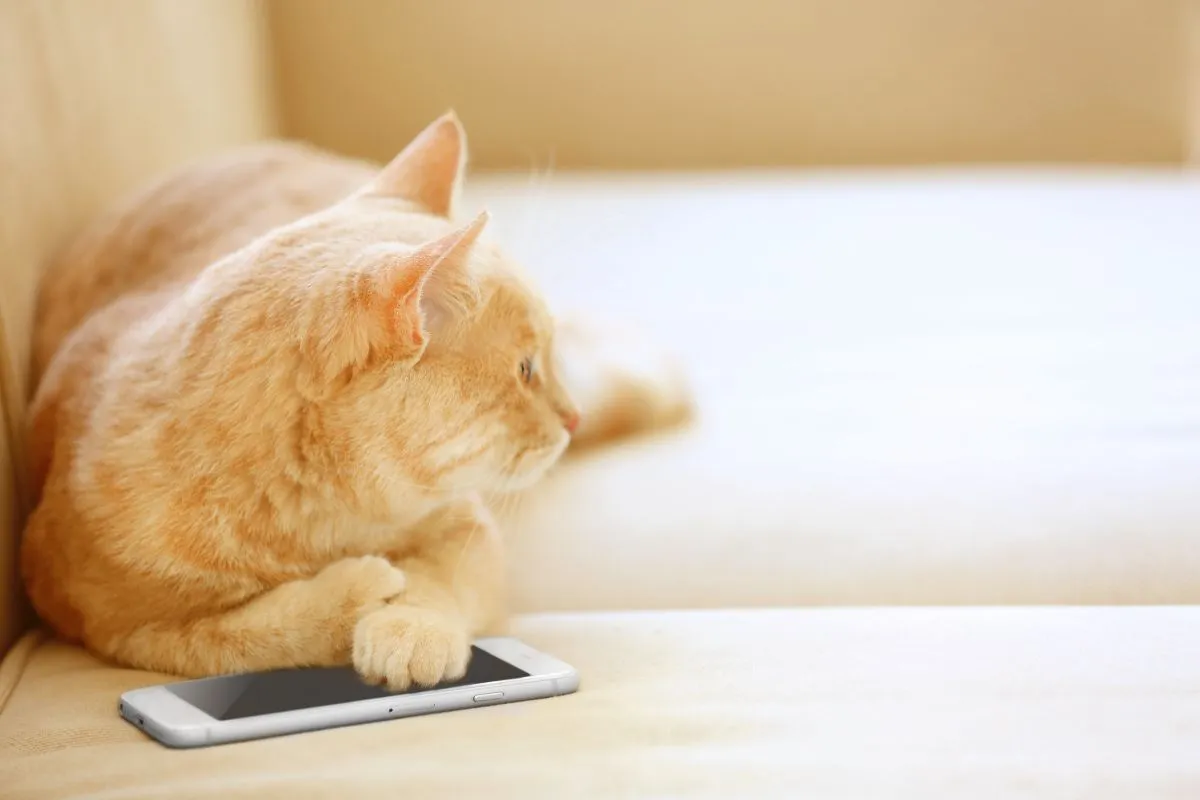
実際に行った格安SIMカードの差し替え手順です。これが正しいとは限りませんので、一例としてご覧ください。
- 旧iPhoneのデータ整理
- 旧iPhoneのデータのバックアップ
- SIMカードの入れ替え(差し替えのタイミング)
- 機種変更はWi-Fi環境で行った方がスムーズ
- 新iPhoneの起動と旧データをiTunesで復元
- 2ファクタ認証は本体の電話番号以外を登録するか、機種変更の時は解除した方がスムーズ
- プロファイルが復元されず、インストール
旧iPhoneの写真や動画のデータを、パソコンやオンラインストレージ(インターネット上でファイルを共有するサービス)に移して、本体から消す
私は新iPhoneが旧iPhoneより小さいGB数を選んだのでデータ量を少なくするために削除しました。
新iPhoneで復元した時に、写真や動画のデータ、メールの内容も復元されます。
旧iPhoneにたくさんデータが残ったままバックアップをとり、新iPhoneで復元したら、あっという間にデータで埋まってしまうので、iTunesやiCloudでバックアップを取る前にデータを減らしました。
新iPhoneで使いたいと思う写真や動画のデータ、アプリだけを残し、iTunesかiCloudで旧iPhoneのバックアップをとります。
私は日頃からバックアップにiTunesを利用しています。
バックアップを暗号化してパスワードを設定している方は忘れないように気を付けましょう。
旧iPhoneの電源を落とし、側面の穴にピンをさして、SIMカードスロットを出したら、向きを確認して、新iPhoneのスロットにSIMカードを入れます。
そっとスロットをしめて、差し替え完了です!
nanoSIMは小さいので落としそうでドキドキしましたが、作業自体は簡単

私の差し替えの作業は以上ですが、SIMカードを初めに購入した時に差し替えの説明書きがついているので、参考にしてください。
新iPhoneを実際にmineoで契約していた通りに使い始めるには設定が必要です。
旧iPhoneは、電源を入れると「SIMなし」と左上に表示されました。この状態でもWi-Fi環境ならネットが使えます。
今の設定ではWi-Fi環境だとメールを受信できてしまうため、メールのアカウントを削除しました。
機種変更はWi-Fi環境で作業することをおすすめします。
個人のお宅でもWi-Fiを入れている方が多いので、当たり前に思うかもしれませんが、我が家はWi-Fiを入れていません。
バックアップのデータがあるのは有線環境の自宅のパソコン、しかし2ファクタ認証に決めたメールはSIMカードを抜いてしまった旧iPhone。
私の場合はクイックスタートを使わず、はじめからiTunesのバックアップを復元するつもりだったこともあり、自宅からWi-Fi環境まで移動するはめになりました。
はじめからバックアップをWi-Fi環境に持ち込んで作業すればよかったと後悔しました。
iPhoneのバックアップ方法は2種類
- iTunesという無料ソフトでパソコン内に保存
- iCloudでオンライン上に保存
我が家はWi-Fiを家に入れていないので、通常のiPhoneのバックアップはパソコンでiTunesを利用して保存するようにしています。
iOS11から「クイックスタート」という機能ができました。
アプリなどの全部のデータを新iPhoneにコピーしてくれるわけではないので、私は初めからiTunesで保存したバックアップからデータを復元する事にしました。
新iPhoneを起動して「こんにちは」が表示されたら、国名を日本に設定するとネットワークを選ぶ画面に進み、Wi-Fiが無いので「別のネットワーク選択」をタップすると、「iTunesに接続」が出ました。
パソコンでiTunesを起動した状態でケーブルを指すと、iTunesから「復元しますか?」と表示されるから復元を進めます。
バックアップをとるときに「バックアップの暗号化」をしているので、パスワードをここで入力しました。
旧iPhoneのデータを必要最小限にしていたせか、スムーズに復元できました。
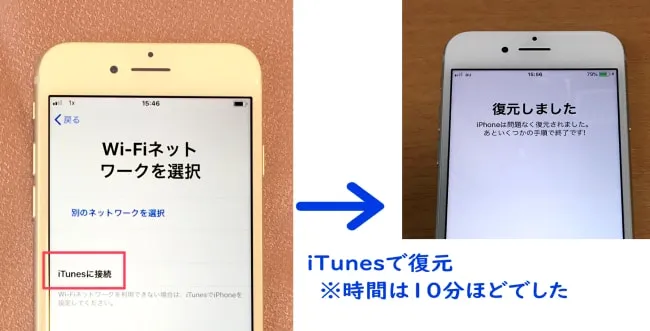
さあ、これで使えるのかしら?と思ったら、Apple IDを求められるので、入力。さらに2ファクタ認証を求められました。
旧iPhoneで2ファクタ認証のコードを確認し、無事に新iPhoneに入力して使えるようになりました!
アプリはそのまま、メールのデータ、連絡先も入っています!
2ファクタ認証はセキュリティ上とても大切ですが、次回自分でiPhoneを機種変更するときは
- 2ファクタ認証を受け取る端末を本体以外に設定する
- 機種変更の際は一時的に2ファクタ認証を解除する
といったような対策をとるとスムーズに機種変更できそうです。
現在は2ファクタ認証を受け取る端末を本体以外にしています。
2ファクタ認証を解除するにはiPhone本体の「設定」アプリではできず、ブラウザからApple IDにログインして行わないと解除できないので、手間がかかりますね(汗)
2ファクタ認証をクリアして、新iPhoneにサインインでき、晴れて機種変更が完了したかと思いきや、写真のデータや連絡帳はしっかり復元できているのにメールが旧iPhoneしかできません。
iTunesのデータ復元ではプロファイルは復元しないのか?
プロファイルが入っているかの確認
「設定」
↓
「一般」
↓
「VPN」
プロファイルが入っていれば「VPN」の下に「プロファイル ○○○○」と表示されます。
私の場合はmineoのauプランのプロファイルが入っていました。
新iPhoneにはプロファイルが入っていないので、この項目がありません。
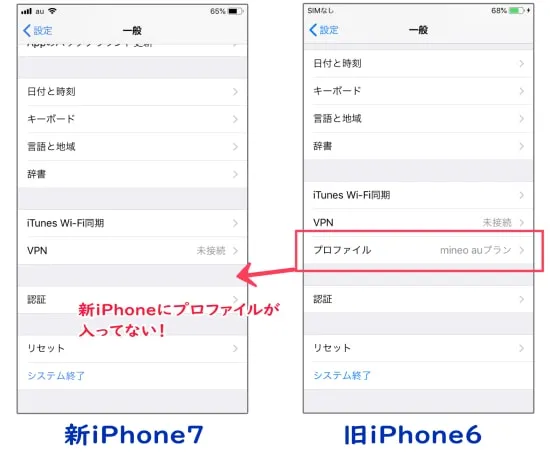
mineoに加入したさいにもらった、「mineoご利用ガイド」を見ながらmineoのプロファイルをインストール!
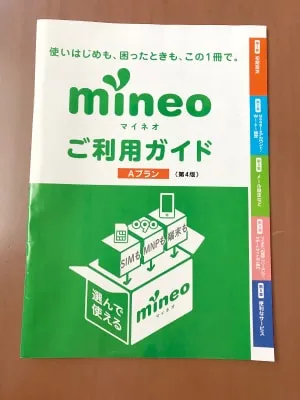
プロファイルをインストールしたら、メールも使えるようになり、Wi-Fi以外でもネットがつながるようになりました。
この他にアプリによってログインが必要なものがありましたが、やっとiPhoneの機種変更が完了です!
プロファイルのインストール方法は、各キャリアやMVNO(格安SIMを販売する会社)によって違うのでホームページなどで確認した方がいいですね。
iPhoneを自分で機種変更の体験談:まとめ
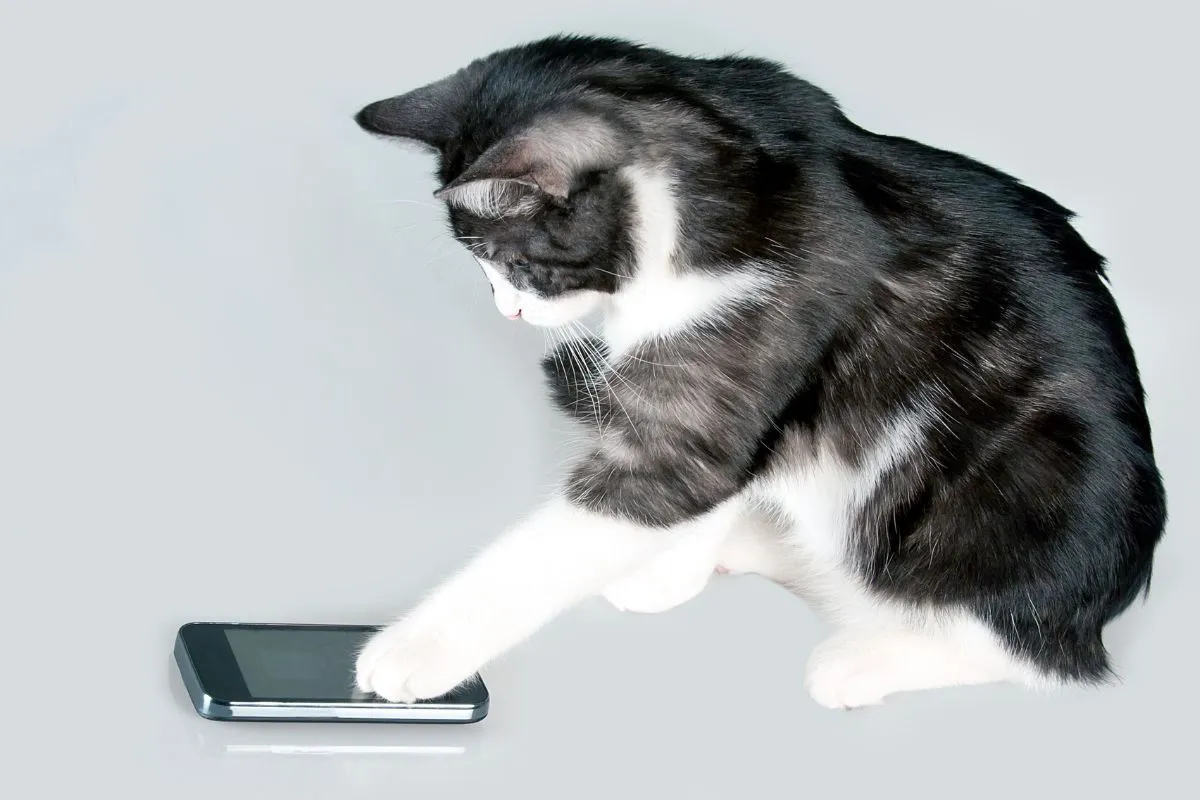
書き出すと山あり谷ありのようですが、時間にしたら3時間ほどです。
感想としては「意外とやってみれば何とかなるな!」といったところです。
Wi-Fi環境のご自宅で、SIMカードの差し替えや設定をすれば、1時間ほどで終わる作業だと思います。
iCloudでバックアップをとればiPhoneだけで作業もおわりますね。なんせうちの場合はWi-Fiがある場所まで移動していたので多少時間がかかりました(笑)
トラブルが起きても、間に人の手が入らない分、どこでつまづいているかがわかりやすく、自分でやった方が楽だったので「自分で端末を購入して機種変更」はとてもおすすめです。
今回機種変更するにあたり、ネットでやり方などを検索しましたが、一部のデータのみ復元が失敗するケースも多々あるようです。自己責任とはいえ、失敗した時は痛いですね(苦笑)
以上が格安SIMカードはそのままで、iPhone本体を自分で機種変更した体験談です。
本日も最後まで読んでいただき、ありがとうございました。
あわせて読みたい iPhone関連記事



