小中学生2人の母で、家庭学習にパソコンを利用している卯野ハンナです。
子どもたちにパソコンを渡したのは、長女がプログラミングに興味を持ち始めたのがきっかけです。
- プログラミングが必須科目になるし、子供にもパソコンを与えたいけどなんだか心配
- パソコンはよくわからない、でも子供が欲しがっているから用意してあげようかしら?
- 見せたくないサイトも多いけど、フィルタリングでどのくらい防げるのかしら
本当にその通り、保護者の心配ごとはつきません。
私も心配で、とくにパソコンのフィルタリング設定には手をやきました。
設定自体はさほど難しくはありません。
何が困ったかというと、制限をかけた状態でも、見せたくないサイトが表示されてしまうことです。
フィルタリングは100%ではありません。
お子さんに見せたくないサイトがある場合は、制限をかけた後に必ず保護者が試運転して確かめてから、渡しましょう。
何かの拍子で制限がうまく機能しなくなることがあるかもしれないので、定期的に閲覧履歴や設定をチェックした方がいいですよ。
- Windows10標準装備のファミリ機能でできることは?
- 子供専用のパソコンでも子供用アカウントは必要か?
- 子供用アカウントの作成からWeb閲覧制限、利用時間の制限を設定し、子供に渡すまでの流れ
- 子供用アカウントからのダウンロードを制限する
私は最終的に、Windows10で子供用アカウントを作り、Microsoftのファミリグループの制限と、ウイルスバスターの制限を2重にかけています。
※現在はウイルスバスター→ESETに変更
それでも検索ワードによっては見てほしくないサイトが表示される可能性があります。
ちなみにMicrosoftのファミリグループとウイルスバスターを両方かけると、一般的なサイトでも閲覧できるページがとても狭まるので、子供はストレスかもしれません。
ここはお子さんの年齢やご家族の考えがありますので、親子でよく話し合ってどこまでの制限にするかは重要ですね。
子供用のパソコンに制限が必須な理由

パソコンは健康に害を及ぼすほどの長時間利用、不適切なサイトを閲覧、高額な課金サービスを利用してしまう・・・それだけ子供にとって魅力的な代物です。
これはパソコンだけではなく、スマホやタブレットなど、インターネットにつながるデバイスはみんな一緒です。
大人でも体に悪いと思いつつ深夜までパソコンを利用してしまうこともありますよね。
スマホはおもに調べたりSNSを楽しんだりしますが、パソコンはたくさんのものを作り出すことが出来ます。
子どもにとって強力なスキルアップの道具にもなりますが、ネット依存が騒がれる中、たとえお子さんと意見があわなかったとしても、最低限の利用制限は設定してあげましょう。
「制限をしてもいずれは何でも自分で選んで見るようになるのだから、早いか遅いかの違いだけ・・・」とは思わないでください。
自分では検索しないようなキーワードを打ち込んでみましょう。表示されるサイトに驚くと思います。
私も自分からは探さないような大人向けのキーワードを打ち込んだ時、怖くてこのまま渡すことは絶対にできないと思いました。
Windows10の標準装備、ファミリ機能とは?

子どもが使うデバイス(パソコン、スマホ、タブレットなど)の使用時間や時間帯を制限したり、見てほしくないWebサイトやアプリの制限をしたり、ゲームのアクセスを保護者のアカウントから制限できるサービスです。
閲覧したWebサイトの履歴を保護者のアカウントからチェックすることもできます。
子どものパソコン利用で主に設定できるのはこちら
- 不適切なコンテンツをブロック
- 子供の年齢に合ったコンテンツやゲームを設定
- Webサイトの閲覧履歴を確認できる
- パソコンの使用時間や、時間帯を設定できる
- 子供がゲームやアプリをダウンロードする時はメールを受け取るように設定できる
- ゲームやアプリの購入できる金額をあらかじめ設定できる
他にもカレンダーを共有できたり、位置情報を探したりすることもできます。
子供専用のパソコンでも子供用アカウントを設定した方がいいの?設定した方がいいです

結論から言うと、保護者のアカウントで子供用のアカウントを作った方がいいですよ。
万が一、お子さんが管理者用のパスワードを変更してしまった場合、変更した内容を覚えていてくれたらまだいいですが、変更してしまったことさえ気づかなかった場合はお手上げです。
パソコンのリカバリから普段通りに使えるように設定するまで、パソコンに不慣れな方はきっとうんざりするでしょう。
はじめから管理者のアカウントで子供用のアカウントを作れば、こういった事態は回避できます。
それから子供用のアカウントが必要な理由は、やはり不適切なサイトやアプリのブロックが設定できるところではないでしょうか?
我が家の子どもたちはリビングでパソコンを使用するので、使用時間や時間帯の制限をしなくても終わりにするようにうながせばすみます。
ですからはじめは子ども用のアカウントではなく、もっと簡単に作成できる、「他のユーザーを追加」で別アカウントを作り、セキュリティソフトでフィルタリングだけ設定して渡そうと思いました。
しかし、実際に設定してみるとセキュリティソフトのフィルタリングだけでは不十分・・・というか危険すぎる検索結果が表示されるため、とても渡せる状態ではありませんでした。
やはり子ども用アカウントは子どもの為に作られています。
設定自体はそれほど難しくありません。
ぜひ子ども用のアカウントを作り、制限をしてから、保護者の目でWebサイトを確認してみてください。
子ども用アカウントの作成から利用制限を設定し、子供に渡すまでの流れ【Windows10】
Windows10の標準装備のフィルタリングは、パソコン本体での子ども用アカウント作成とオンライン上(Web上)でMicrosoftファミリ機能の設定の2つの作業が必要です。
子ども用アカウントを追加するだけではWebの制限はできませんので注意してください。
- Microsoftアカウントでサインインをしているか確認する
- ローカルアカウントでサインインをしている場合は、Microsoftアカウントに切り替える
- 子供用のアカウントを作る(家族のメンバーを追加する)
- Microsoftファミリ機能の設定
- Microsoftアカウント内であなたのファミリに家族のメンバーを追加する
- 使用時間の制限や、Web閲覧の制限を設定する
- 保護者がWebブラウザを試運転し、設定した制限が有効かを確認する
- 不適切なWebサイトなどの制限が足りないときは?
- 定期的にWeb閲覧履歴やフィルタリングが有効かを確認
ざっと書き出すと長いですね。しかし「めんどうくさいからいいや」では済まないので頑張りましょう。
重要なのは何度も申し上げますが、保護者が実際にブラウザを使って確認することです。
設定方法
ローカルアカウントでは子ども用のアカウントを作ることができません。
まずはパソコンにローカルアカウントとMicrosoftアカウントのどちらでサインインしているか確認してください。
左下のウィンドウズマーク
↓
下から2番目の「設定」(歯車マーク)
↓
アカウント
アカウントの設定画面が開いたら、まずユーザー情報を確認しましょう。
管理者がMicrosoftアカウントでサインインしているでしょうか?
ここがローカルアカウントになっている場合は、下の「Microsoftアカウントでのサインインに切り替える」をクリックして、サインインの方法を切り替えてください。
ローカルアカウントでサインインしている場合
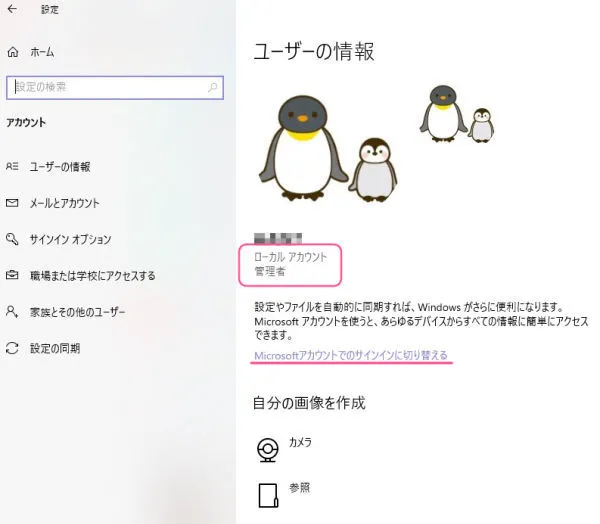
※画像はウィンドウズ10の設定画面です
「Microsoftアカウントでのサインインに切り替える」を選択すると、別のウィンドウが開いて、サインイン画面が表示されます。
メールアドレスか電話番号、パスワードを入力し、PINコードを作成すると切り替え成功です。
PINは作らなくても切り替えができますが、たびたびPINの作成をすすめられるので、私はここでPINも作成しました。
ローカルアカウントからMicrosoftアカウントに切り替え成功
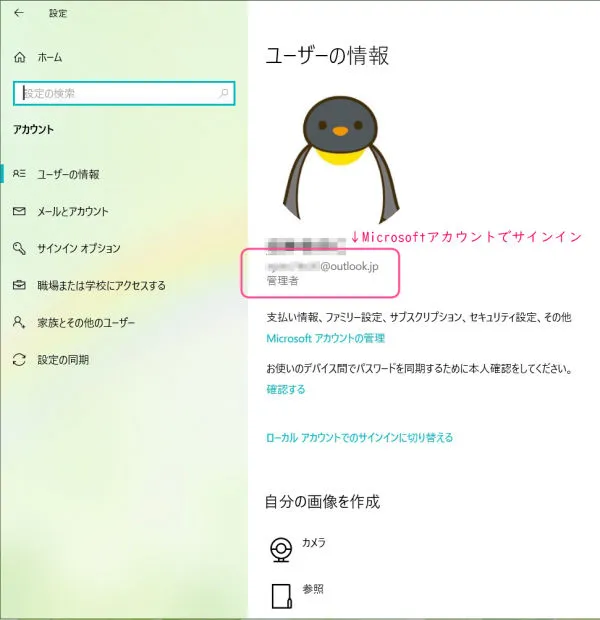
※画像は手動で変更しています。
Microsoftアカウントでサインインしていないと「現在、Microsoftファミリに接続できなかったため、このデバイスのファミリは最新ではない可能性があります。」と赤字で表示されています。
この状態で「家族のメンバーを追加」をクリックしても「問題が発生しました」と表示され、子ども用のアカウントを追加することができません。
管理者のMicrosoftアカウントでサインインできたら、子供用アカウントを追加します。
左下のウィンドウズマーク
↓
「設定」(歯車マーク)
↓
アカウント
↓
家族とその他のユーザー
↓
家族のメンバーを追加
子ども用アカウントを追加する画面
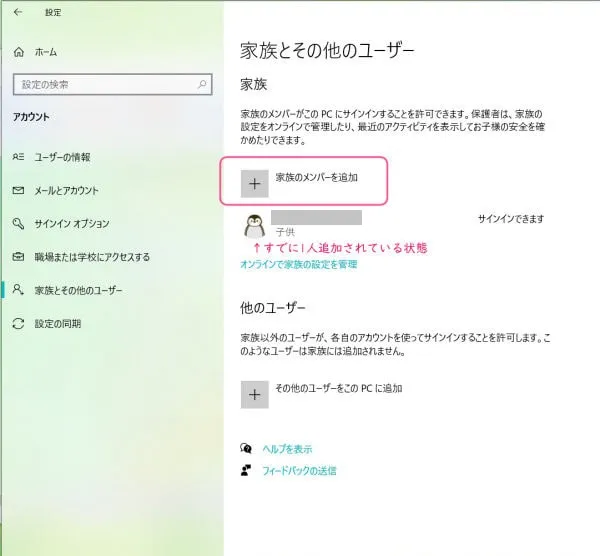
※画像は我が家の場合、子どものアカウントがすでに1人分追加されている状態です。
「家族のメンバーを追加」をクリックすると、別のウィンドウが表示されます。
「お子様を追加する」を選択し、子供の分のMicrosoftアカウントはないのでここで一緒に作成しました。
「追加するユーザーがメールアドレスを持っていません」をクリックすると新しく作成できます。
作成に必要なものはメールアドレス、パスワード、国、生年月日です。
生年月日を正しく入力しないと、フィルタをかけるときの年齢制限の設定がずれてしまうので注意してください。
画面の指示通りに電話番号やメールアドレスを入れていくと、子どもの分のMicrosoftアカウントが作成できます。
最後に「準備が整いました」と表示されるので、「閉じる」をクリックして完了です。
設定のアカウントページで子ども用のアカウントが追加されているかを確認してください。
これでパソコンの電源を入れたときに、保護者用のアカウントか、子ども用のアカウントかをロック画面で選べるようになりました。
子ども用のアカウントでログインするとPINの作成を求められるので、ここで一緒に作成しました。
子供用のアカウントを作成しただけではパソコンの利用時間の制限や、Webサイトの閲覧制限を設定したことにはなりません。
ここからWebフラウザでMicrosoftアカウントにサインインし、ファミリ機能を設定します。
左下のウィンドウズマーク
↓
「設定」(歯車マーク)
↓
アカウント
↓
家族とその他のユーザー
↓
追加された子供のアカウントの下にある、「オンラインで家族の設定を管理」をクリック
オンラインで家族の設定を管理をクリック
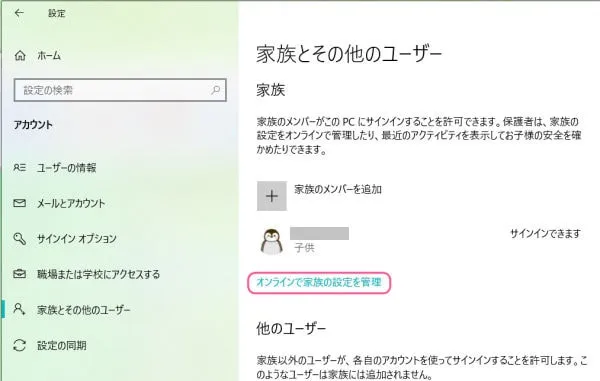
Webブラウザが立ち上がり、Microsoftのサイトが開いたら「セットアップ済みですか? 今すぐサインインしてください」をクリックして保護者のアカウントでサインインします。
保護者のアカウントであなたのファミリのページの中に、子供のMicrosoftアカウントが表示されていますか?
もしうまく表示できなければ、+ボタンから子供のMicrosoftアカウントを入力して追加する事ができます。
子供のアカウントが追加されている状態
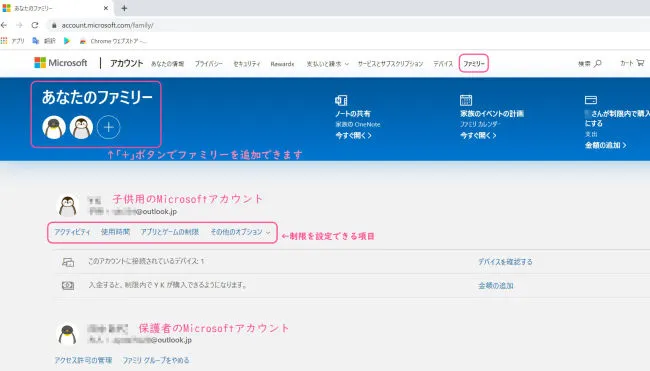
子供のアカウントの下にアクティビティ・使用時間・アプリとゲームの制限・その他のオプションと並んでいます。
ここで保護者が必要だと思う制限を設定します。
子どものアカウントの利用履歴や、制限を設定した内容を確認できます。
- 検索したワード
- Webの閲覧記録
- 使用時間
パソコン(Windows10)の使用時間を設定することができます。
デバイスを選択すると時間の設定画面が表示されます。
利用するアプリやゲームの利用時間に制限を設定できます。
- 不適切なWebサイトをブロック
- URLを指定してWebの閲覧を常にブロック、または許可
- 不適切なアプリ、ゲームとメディアをブロックし許可できる年齢を設定
子どものMicrosoftアカウントにあらかじめ入金し、使いすぎを防止しながらショッピングができるように設定する
Webの閲覧制限や、使用時間の制限を設定したら、実際に保護者が使ってみましょう。
子供用のアカウントでパソコンにログインし、Webブラウザを立ち上げます。
私は子供たちに、成人向けのコンテンツや、暴力的なコンテンツはみてほしくないので、子供が考えそうなキーワードを実際に検索してみました。
簡単に思いつきそうなキーワードは検索結果も表示されません。
Bingの検索結果
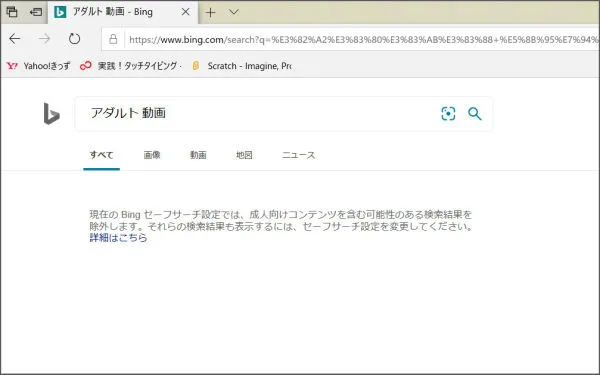
検索結果は表示されますが、Webサイトを表示させるには保護者のアカウントからの許可が必要であると表示されています。
検索結果からWebサイトを表示しようとした場合
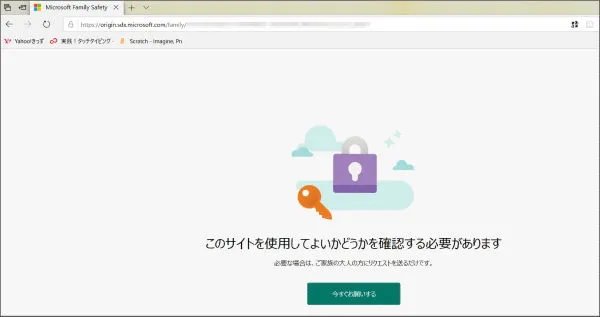
保護者が試運転し、使用時間帯の制限が実行されるか、Webの検索結果が予想通りかなどを確認し、お子さんが利用する上で適切であると判断すれば、制限の設定は完了です。
この後も閲覧履歴の確認や、フィルタリングが機能しているかは、定期的にチェックが必要ですね。
Microsoftのファミリ機能でパソコンの利用時間や時間帯の制限は簡単に設定できました。
しかし不適切なサイトのブロックはお子さんの年齢にもよりますが不十分な場合もあります。
実際に私が試運転をした時は不十分だと感じました。
最終的に以前より利用しているセキュリティソフトのウイルスバスターでも「保護者による使用制限」のフィルタをかけました。
ウイルスバスターはWebサイトの制限だけ強化するように設定しました。
Webブラウザの機能拡張で安全なサイトには緑色のチェックマークが表示されるようにしています。
ウイルスバスターで不適切なサイトのブロック制限がかかった状態
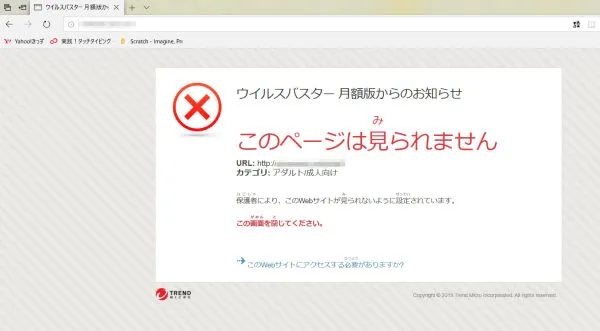
ここはウイルスバスターをおすすめしているのではなく、さまざまな方法があります。
同じようにセキュリティソフトのノートンやマカフィー、カスペルスキーでも子供のアカウントを制限できる機能があります。
Webブラウザの設定で、特定のWebサイトの画像しか表示されないようにすることや、機能拡張にも特定のワードを含んだページを表示させない設定もあります。
Webブラウザの設定は子供本人が解除する方法を知っている場合は意味がありませんので、まだお子さんがパソコンに不慣れなうちだけしか有効なアイデアですね。
他にも、プロバイダーで不適切サイトをブロックできるサービスもあります。
まずはご自分がパソコンを使っている環境をよく確認して、取り入れやすいものから試してみることをおすすめします。
制限を追加したら、再び保護者が試運転をして確認しましょう。
パソコン利用の終了時間になったら終了をうながす警告がでるか、ウェブ検索をして不適切なサイトが表示されないかなど、保護者が許容できる範囲になってからお子さんに渡しましょう。
記事の冒頭でもふれましたが制限をかけすぎると、普通のWebサイトでもブロックがかかる場合があり、検索したいページの範囲が狭まるため、子供本人からは不満が出るかもしれません。
上記3つのセキュリティソフトはどれも利用したことがありますが、使いやすく人気がありおすすめです。
子ども用のパソコンのフィルタリングを設定したいたときはウイルスバスターを利用していました。若干動作が重く感じたため、現在はESETを利用しています。
実際に使った印象としてはウイルスバスターの方がブロック率は高く感じます。
動作の軽快さはESETの方がスムーズです。
保護者による制限を設定した後も、定期的にWebサイトの閲覧履歴や、フィルタリングが外れていないかどうかは確認しましょう。
自分が閲覧履歴を確認されたら不愉快に感じるから、子供たちの履歴を見ることにも抵抗がありますが、だからといって渡しっぱなしにはできません。
ダウンロードの制限をする

子供用のアカウントから完全にダウンロード自体を不可能に設定したかったのですが、見つかりませんでした。
無料のアプリや機能拡張は保護者が設定したメールアドレスにお知らせは来ますが、ダウンロード自体は可能です。
リスクをできるだけ減らすために、アプリのインストール元をMicrosoft Storeだけに限定しています。
左下のWindowsマーク
↓
設定
↓
アプリと機能
「アプリを入手する場所の選択」で「Microsoft Storeのみ(推奨)」を選択します。
子供のパソコンに制限は必須!まとめ
子供たち用のパソコンの設定をしたさい、自宅でのパソコン利用で子供たちが安全に楽しめるかどうかは保護者の肩にかかっていると感じました。
生まれた時からデジタル機器がたくさんある環境にいるのが現在の子供たちです。
デジタル機器を使いこなすことは本当に上達が早いと痛感していますが、安全に使えるかどうかはまだまだ大人の手助けが必要です。
デジタル機器に振り回されずに、自分の想像を自由に表せるアイテムとして、子供たちが楽しくパソコンを使っていけるように、これからもサポートしていきたいと思います。
最後まで読んでいただきありがとうございました。

